Membuat Lanskap Panorama Pribadi pada Stellarium
Pada panduan-panduan Stellarium yang sebelumnya, kita telah mengamati berbagai benda langit menggunakan Stellarium. Mungkin di antara kita, terbersit keinginan untuk mengkostumasi tampilan lanskap di Stellarium. Hal tersebut bisa saja terwujud dengan sedikit berusaha memahami lebih lanjut seting modifikasi pada Stellarium. Setidaknya terdapat tiga metode kostumasi lanskap pada Stellarium, yaitu: metode Single Fish-Eye, metode Single Spherical, dan metode Multiple Image (old style).
Metode Multipe Image merupakan metode pembuatan lanskap Stellarium dengan memakai gambar panorama 360 ° yang telah dipotong menjadi beberapa bagian yang disebut “side texture”, disertai dengan gambar permukaan tanah yang sisebut “ground texture”. Keunggulan dari metode ini antara lain: meningkatkan detil dari gambar horison tanpa harus membuatnya dalam sebuah file panorama yang besar, gambar permukaan tanah dapat menggunakan resolusi yang rendah, penggunaan memori komputer akan lebih rendah dibandingkan dengan teknik yang lain. Adapun kelemahan dari teknik ini adalah pembuatan file “side texture” yang relatif lebih rumit dari metode yang lain, serta seting file konfigurasi landscape.ini yang sedikit lebih rumit. Selanjutnya kita langsung akan membahas cara pembuatan lanskap pribadi di Stellarium menggunakan metode Multiple Image.
Pembuatan file gambar “side texture”
Telah disebutkan bahwa dalam metode Multiple Image ini kita perlu membuat gambar panorama 360 °. Gambar panorama tersebut dapat kita buat dengan menggunakan kamera digital biasa. Suatu catatan tambahan yang penting adalah, hendak kita menggunakan kompas dalam pengambilan foto panorama. Penggunaan kompas nantinya akan mempermudah pengurutan gambar panorama, dengan bagian sisi kiri gambar segaris dengan salah satu arah mata angin (usahakan mulai dari bagian timur). Setelah mengambil foto-foto, kita dapat menyusunnya menjadi sebuah gambar panorama 360 ° dengan bantuan aplikasi GIMP serta skrip Pandora. Pembahasan mengenai pembuatan gambar panorama dapat anda simak secara lengkap di panduan “Membuat Gambar Panorama dengan GIMP dan Pandora”.
Setelah membuat sebuah gambar panorama 360 °, langkah selanjutnya adalah menghilangkan tampilan langit pada gambar serta menggantinya dengan bidang transparansi. Kita dapat melakukan nya dengan menggunakan berbagai tool seleksi dari toolbox GIMP. Pertama terlebih dulu kita aktifkan trasparansi dengan memilih menu Layer → Transparency → Add Alpha Channel. Berikutnya kita menyeleksi seluruh tampilan langit dalam gambar, saya sarankan menggunakan Fuzzy Select Tool (tekan tombol U) atau Scissor Select Tool (tekan tombol I) untuk mempermudah penyeleksiannya. Setelah terseleksi, kita tekan tombol Delete untuk menghapus semua tampilan langit dan menyisakan area berisi kotak-kotak (transparansi).
Masuk ke tahap berikutnya, kita perlu membagi sebuah gambar panorama 360 ° ke dalam delapan bagian. Delapan bagian tersebut mewakili delapan arah mata angin yaitu: Timur, Tenggara, Selatan, Barat Daya, Barat, Barat Laut, Utara, Timur Laut, nah………… itulah sebabnya kenapa dalam proses pengambilan foto panorama kita perlu menggunakan kompas. Masih menggunakan GIMP, gambar yang telah dihilangkan tampilan langit tersebut, kita bagi menjadi delapan bagian yang sama. Kita dapat membaginya dengan sebuah skrip yang bernama Slice. Terlebih dahulu kita perlu membuat garis pandu (guide lines) yang nanti akan membantu pemotongan gambar, caranya kita tarik dari sisi kiri (penggaris pada tepi kiri jendela GIMP) dengan menggunakan tetikus, lalu arahkan ke titik-titik yang diinginkan. Anda dapat mengubah ukuran gambar terlebih dahulu untuk memudahkan pembagian dan pembuatan garis pandu. Selanjutnya pilih menu Filters → Web → Slice, sehingga muncul jendela Slice, lalu isilah parameter di dalamnya sesuai dengan kebutuhan anda dan tekan tombol OK.
Berikut adalah sedikit penjelasan mengenai parameter Slice yang patut kita ubah.
Path for HTML export : isikan/pilih folder yang anda inginkan untuk menyimpan hasil pemotongan
Image name prefix: isikan nama judul lanskap yang anda buat. Image format: pilih png untuk sekaligus mengekspor file gambar menjadi format .png.
Separate image folder: pilih Yes untuk membuat flder baru tempat menyimpan potongan file panorama.
Folder for image export: isikan judul folder baru, tempat menyimpan file potongan gambar panorama.
Setelah membuat potongan gambar panorama maka anda telah membuat delapan file “side texture”. Sementara itu anda dapat membuat file “ground texture” dengan memotret tanah tempat berpijak anda di lokasi pengambilan gambar panorama, atau menggunakan pembesaran citra satelit pada lokasi pemotretan dengan Google Maps. Jangan lupa untuk menyimpan atau mengekspor gambar tersebut menjadi berekstensi .png. Anda dapat menggunakan aplikasi GIMP untuk mengedit dan mengekspornya. Letakkan gambar tersebut menjadi satu dengan delapan file “side texture” yang telah kita buat.
Berikutnya kita membuat file konfigurasi lanskape dengan menyalin file landscape.ini dari salah satu lanscape yang ada di direktori /usr/share/stellarium/landscapes. Pada panduan ini kita gunakan file konfigurasi dari folder gueriens, karena sama-sama dibuat menggunakan metode Multi Image (old style). Kita salin file landscape.ini dari folder tersebut, lalu kita ubah beberapa parameter di dalam file sesuai kebutuhan kita. Berikut adalah sedikit penjelasan beberapa parameter dalam file landscape.ini (ubah yang dicetak miring dan berwarna) :
[landscape]
name = nama lanskap yang kita buat, diketik dalam lowercase
author = nama kita selaku pembuat 😀
description = deskripsi / gambaran penjelasan mengenai lokasi lanskap
type = old_style
nbsidetex = 8
tex0 = nama file “side texture” yang pertama.png #timur
tex1 = nama file “side texture” yang kedua.png #tenggara
tex2 = nama file “side texture” yang ketiga.png #selatan
tex3 = nama file “side texture” yang keempat.png #baratdaya
tex4 = nama file “side texture” yang kelima.png #barat
tex5 = nama file “side texture” yang keenam.png #baratlaut
tex6 = nama file “side texture” yang ketujuh.png #utara
tex7 = nama file “side texture” yang kedelapan.png #timurlaut
nbside = 8
side0 = tex0:0:0.005:1:1
side1 = tex1:0:0.005:1:1
side2 = tex2:0:0.005:1:1
side3 = tex3:0:0.005:1:1
side4 = tex4:0:0.005:1:1
side5 = tex5:0:0.005:1:1
side6 = tex6:0:0.005:1:1
side7 = tex7:0:0.005:1:1
groundtex = nama file “ground texture”.png
ground = groundtex:0:0:1:1
fogtex = fog.png
fog = fogtex:0:0:1:1
nb_decor_repeat = 1
decor_alt_angle = adalah ukuran sudut vertikal dari tekstur, yaitu seberapa tinggi mereka pergi ke langit (dalam angka)
decor_angle_shift = sudut vertikal offset tekstur pemandangan, di mana ketinggian adalah tekstur sisi ditempatkan (dalam angka)
decor_angle_rotatez = rotasi sudut pemandangan di sekitar sumbu vertikal. ini adalah berguna untuk memutar lanskap jadi Utara pada arah yang benar (dalam angka)
ground_angle_shift = sudut vertikal offset tekstur tanah, di mana ketinggian
tekstur tanah ditempatkan.
ground_angle_rotatez = rotasi sudut tekstur tanah di sekitar sumbu vertikal.
Ketika sisi diputar, tekstur tanah mungkin perlu diputar juga untuk menyesuaikan dengan sisi (dalam angka)
fog_alt_angle = 20
fog_angle_shift = -3
draw_ground_first = 1
[location]
planet = Earth
latitude = koordinat lintang dari lokasi lanskap (ikuti format dalam file asli)
longitude = koordinat bujur dari lokasi lanskap (ikuti format dalam file asli)
altitude = ketinggian lanskap (angka dalam mdpl)
Setelah mengedit, kita simpan dan jadikan satu folder dengan sembilan file gambar “side texture” dan “ground texture”.
Setelah semua file lanskape jadi, kita tinggal menyalin folder dan isi lanskap ke direktori sistem dari Stellarium. Terlebih dahulu kita buat folder baru pada direktori sistem Stellarium.
Gunakan aplikasi terminal, lalu ketikkan sudo mkdir /usr/share/stellarium/landscapes/(nama folder lanskap kita)
Selanjutnya tinggal kita salin isi folder lanskap buatan kita ke direktori baru yang telah kita buka. Aktifkan direktori folder lanscape dengan mengetik cd ~/folder lanskap
lalu ketik cp *.* /usr/share/stellarium/landscapes/(nama folder lanskap kita)
Apabila seluruh proses berjalan dengan baik, kita bisa melihat hasil lanskap buatan kita terpasang pada aplikasi Stellarium, dengan membuka jendela View (tekan tombol F4) pada tabulasi menu Lanscape.
Demikian panduan membuat lanskape pribadi pada Stellarium. Anda dapat mencoba karya iseng saya dengan mengunduh lanskap Tinjomoyo disini. Lalu salin dan ekstrak pada direktori /usr/share/stellarium/landscapes. Semoga bermanfaat dan menyenangkan kegiatan ber-stellarium 😀
Latest posts by mmustofa (see all)
- Tes Potensi Akademik dengan GBrainy - 20 Sep 2015
- XAMPP-solusi praktis belajar web- - 10 Jan 2015
- Pengenalan Tux Paint - 1 Jan 2015

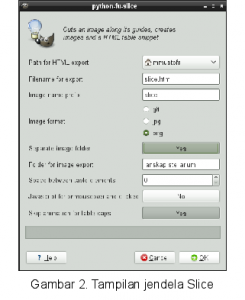
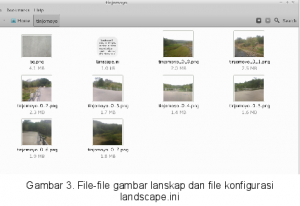
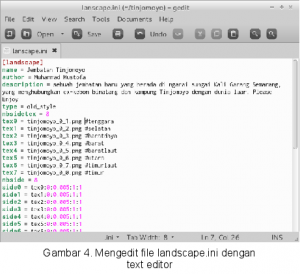

Pingback: Membuat Gambar Panorama dengan GIMP dan Pandora | Panduan BlankOn Linux