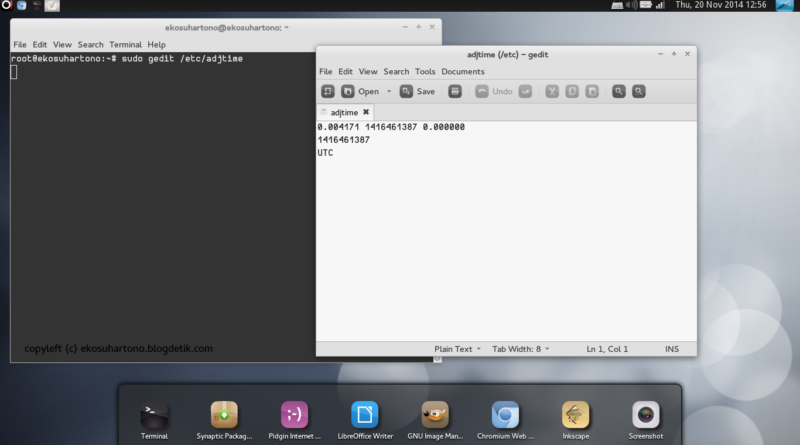Cara Membetulkan Pengaturan Jam di BlankOn Linux
Teman-teman pengguna BlankOn mungkin ada yang meng-install (memasang) sistem operasi lebih dari satu pada NoteBook/Laptop/Komputer PC yang dimiliki, seperti yang penulis lakukan juga. Penulis memasang 4 buah sistem operasi diantaranya (1) BlankOn Linux 9.1 Suroboyo, (2) BlankOn Linux 7.0 Patimura, (3) Linux Mint 17 Qiana, (4) Windows 7 Ultimate. Namun ketika asyik menjalankan dari salah satu sistem operasi tersebut dan selang beberapa waktu restart/reboot komputer kemudian berganti dari sistem operasi satu ke sistem operasi yang lain, penulis merasakan keganjilan, apa itu ? jawabannnya adalah pengaturan Jam pada komputer yang penulis pakai.
Sehingga meninmbulkan geram pada penggunanya, setelah di teliti dan diamati ternyata permasalah tidak sinkronnya hanya satu sistem operasi BlankOn Linux 9.1 Suroboyo saja, pada versi sebelumnya yaitu BlankOn 8.0 Rote juga penyebab masalah dari ketidakcocokan waktu dari sistem operasi yang lain.
Ilustrasinya : pengaturan jam ini terletak pada BIOS komputer yang teman-teman pakai, sehingga ketika salah satu update (memperbaharui) waktu, secara otomatis pengaturan waktu pada empat sistem operasi yang terpasang juga mengikuti aturan BIOS tersebut, dari keempat sistem operasi terpasang, hanya pengaturan waktu di BlankOn 9.1 lah yang berbeda.Dalam kasus ini, jam hardware mengacu pada UTC, sementara jam sistem pada timezone lokal alias WIB. Maka tidak heran jadinya akan berbedabeda 7 jam (GMT+7) dari sistem operasi yang lain.
Spesifikasi atau batasan masalah yang digunakan Penulis dalam membuat tutorial ini, antara lain :
1. Laptop/NoteBook Toshiba L510
2. Sistem Operasi : BlankOn Linux versi 9.1 codename Suroboyo
3. Aplikasi yang akan digunakan : terminal dan gedit
Lantas bagaimana solusinya ? Caranya sangat mudah, berikut langkah-langkahnya :
1. Buka aplikasi Terminal
2. Ketik perintah :
#sudo gedit /etc/adjtime

3. ubah parameter UTC menjadi LOCAL, lalu simpan
4. ketik perintah :
#hwclock -s
namun jika tidak di ketikkan perintah #hwclock -s juga tidak apa-apa, tinggal atur kembali waktu di BlankOn sesuai waktu yang cocok.
5. Selesai
Untuk membuktikankannya silahkan reboot/restart komputer teman-teman, lantas masuk ke sistem operasi yang lain, semisal yang dilakukan Penulis login ke Sistem Operasi BlankOn 7.0 Patimura. Jika teman-teman masih mengalami perbedaan waktu, silahkan buka pengaturan waktu di BlankOn Linux 9.0 Suroboyo, caranya :
1. Menuju ke Panel Destop lalu klik kiri pada pojok kanan atas destop, tepat pada menu waktu. Lalu pilih adjust date/time
2. Atau dengan cara lain klik pada BlankOn Menu (pada destop, lihat pojok kiri atas, lalu klik kiri, kemudian cari dan scroll ke bawah menuju menu setting/pengaturan lalu klik kiri) kemudian pilih menu Date and Time
3. Klik kiri pada Unlock (lokasi pada pojok kanan atas), jika teman-teman diminta password, silahkan masukkan password sudah diatur atau dipakai pada komputer yang bersangkutan.
Klik menu TimeZone, ubahlah menjadi WIB (Jakarta, Indonesia) jika teman-teman tinggal di Jakarta atau daerah teman-teman menggunakan waktu Indonesia bagian Barat (WIB), berikutnya ubah Date & Time sesuai waktu yang sedang berjalan. Ubah Automatic Date & Time menjadi ON, untuk TimeZOne biarkan OFF karena dengan asumsi TimeZone agar tidak di perbaharui oleh sistem. Selanjutnya klik LOCK dan keluar dari menu tersebut.
Jika masih ada kendala, mention saja ke penulis di @ekosuhartono88 atau bertanya ke teman terdekat atau teman yang aktif di komunitas BlankOn di kota teman-teman berada, kemungkinan mereka sudah mengetahui dan berhasil membetulkan pengaturan jam di BlankOn 8.0 Rote atau BlankOn 9.0/9.1 Suroboyo ini. 🙂