Panduan GIMP : Menghapus Gambar Latar Menggunakan Free Select Tool
- Bukalah file gambar yang akan kamu hapus latar belakangnya.
- Pilih duplicate layer untuk gambar tersebut.
- Lalu merge down.
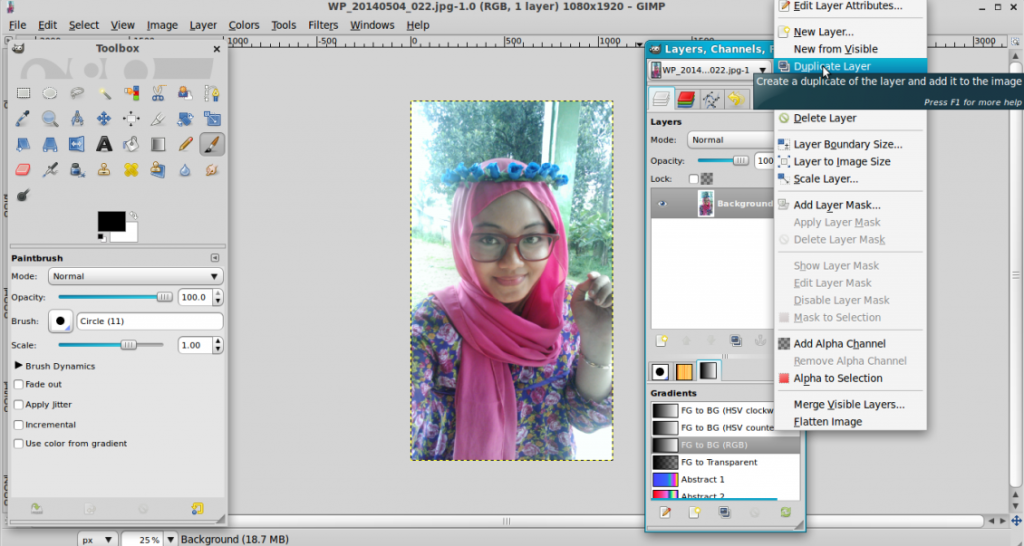
Mengapa harus Duplicate Layer?
Karena akan menghasilkan latar belakang gambar yang lebih transparan. Untuk lebih jelasnya, aku lampirkan gambar di bawah ini, perhatikan bagian atas latar belakang yang telah dihapus.


- Seleksi gambarmu menggunakan Free select tool. Kamu juga dapat menggunakan Eraser tool untuk menghapus latar belakang secara perlahan, tapi akan lebih cepat jika kamu menggunakan Free select tool.
- Setelah gambar terseleksi, pilih Select – Invert.
- Lalu tekan tombol Delete pada keyboardmu.
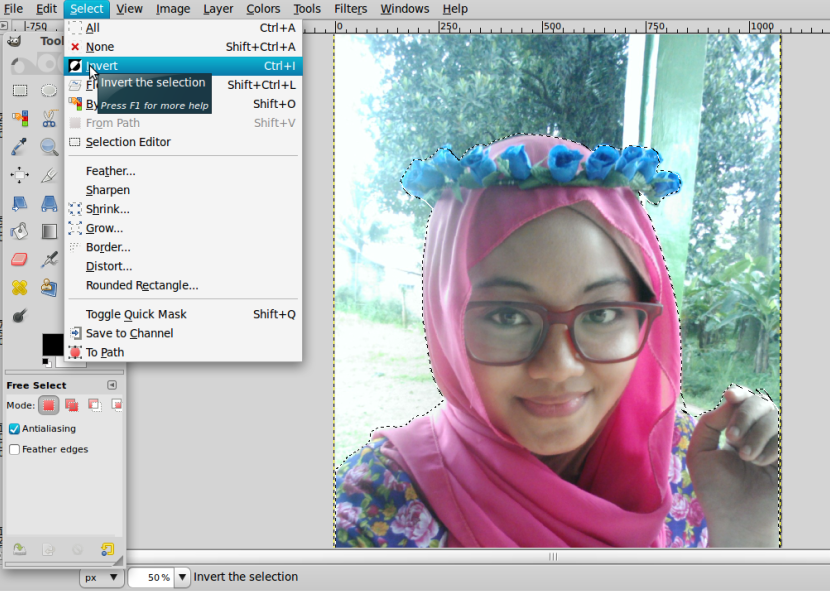
Mengapa menggunakan Select – Invert?
Gunanya adalah untuk membalik seleksi yang telah kita pilih. Artinya jika kita tidak menggunakan Select – Invert, maka gambar utama yang akan hilang dan yang tersisa hanya latar belakang, sedanngkan yang akan kita hapus disini adalah latar belakang, perhatikan gambar berikut!
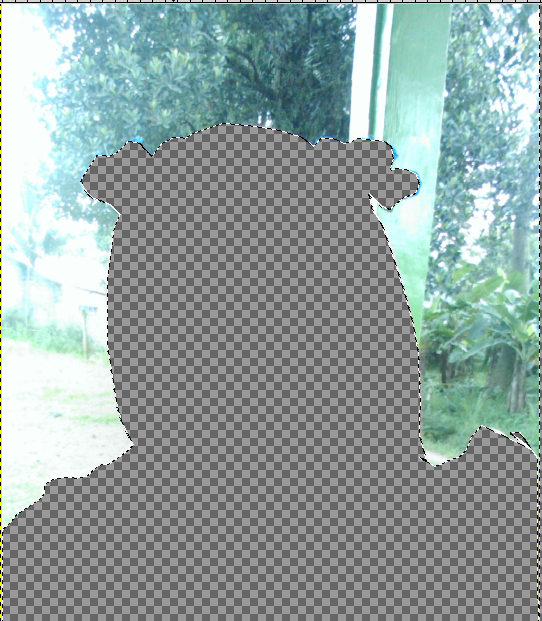

- Pilih Select – Feather, isi dengan angka 18 pixel. Feather digunakan untuk membuat lekukan atau pinggiran gambar terlihat lebih halus.
- Lalu pilih Filters – Blur – Gaussian Blur, digunakan untuk menyamarkan lekukan atau pinggiran gambar. Isikan seperti gambar berikut!
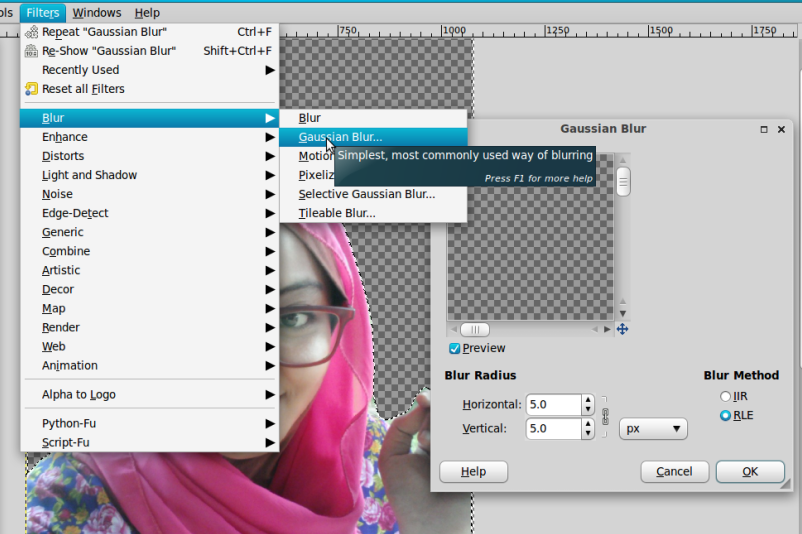
- Simpan gambar tersebut di media penyimpanan yang kamu miliki. Hasilnya sebagai berikut.
– Selamat Mencoba –
The following two tabs change content below.


Penggemar warna biru. Suka memasak. Mencintai produk dalam negeri, baik orang maupun barang 😀
Latest posts by n_dyt (see all)
- Diskon 20% pembelian Mug & Tumbler di Toko BlankOn - 8 Des 2014
- LibreOffice – Mail Merge : Membuat Label Nama untuk Undangan - 1 Okt 2014
- Panduan GIMP : Membuat Grafiti (Teks) pada Gambar - 25 Sep 2014


Pingback: Panduan GIMP #4 : Menghapus Gambar Latar Menggunakan Fuzzy Select | Panduan BlankOn Linux