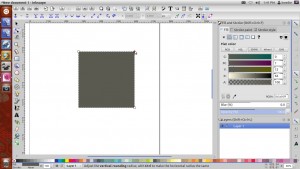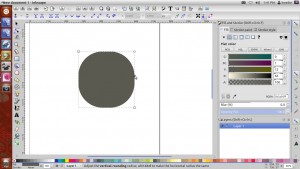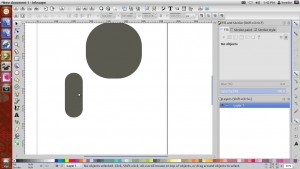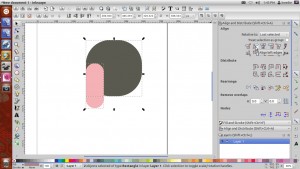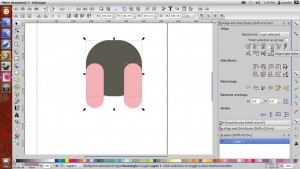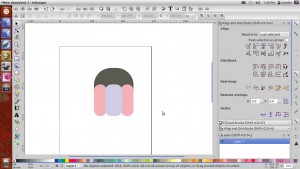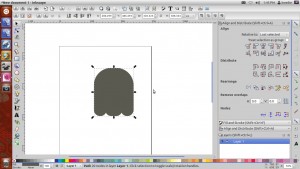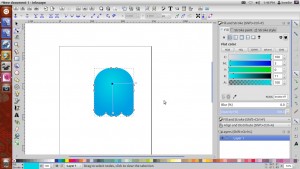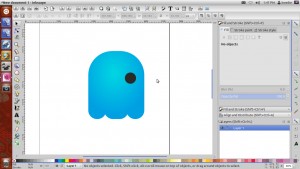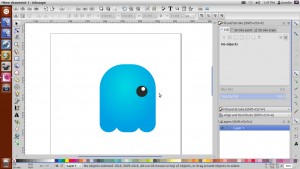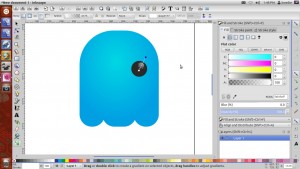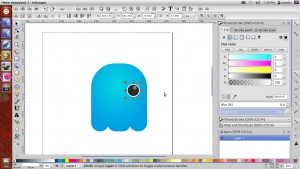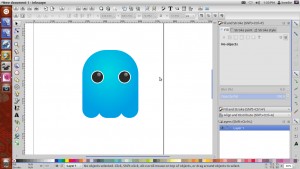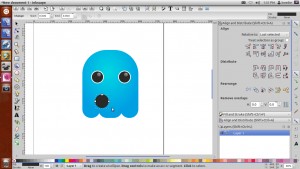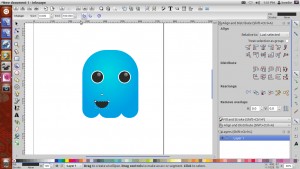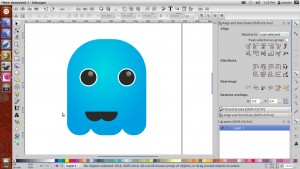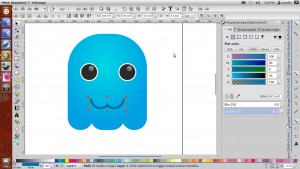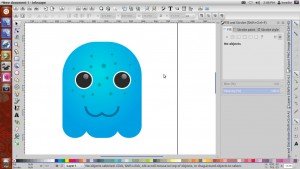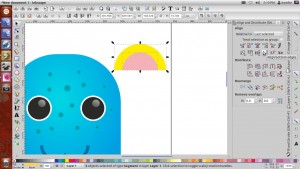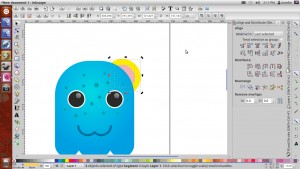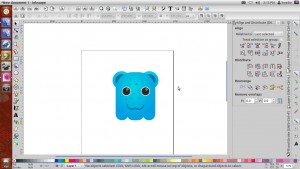Membuat Monster Imut
Untuk membuat monster ini di perlukan imajinasi tinggi. Haha… bercanda. Langsung saja kita lihat langkah-langkahnya.
- Pertama-tama buatlah persegi menggunakan tool create rectangle and square, untuk mendapatkan hasil yang benar-benar persegi tekan tombol ctrl saat membuat kotak. Beri warna kotak tersebut (sebagai pembeda dengan objek yang akan di buat berikutnya)
2. Pilih kotak lalu klik tool edit path by node klikdan drag node yang berbentuk bulat untuk menumpulkan sudut persegi yang lancip menjadi seperti pada gambar
3. Lanjutkan dengan membuat persegi panjang dengan create rectangle…. tool dan tumpulkan pula sudut-sudutnya.
4. Jangan lupa beri warna yang berbeda sebagai penanda. Jika sudah lanjutkan dengan menempelkan objek persegi panjang pada objek persegi seperti ini.
Untuk melakukannya ikuti langkah ini; klik icon align and distribute pada properties bar, pilih kedua objek, kemudian pilih align left edge.
5. Kemudian gandakan persegi panjang tadi dengan menekan tombol crtl+d, seleksi objek yang baru digandakan dengan persegi kemudian pilih align right side. Hasilnya seperti berikut.
6. Buatlah persegi panjang yang baru dengan langkah yang sama seperi di atas sepetinnya untuk diletakkan di taengah seperti ini
Untuk memastikannya berada di tengah masih tetap menggunakan align and distribute, hanya saja yang dipilih adalah center on vertical axis.
7. Selanjutnya seleksi semua objek dan gabungkan langkahnya seleksi semua objek klik menu path > union / ctrl++ (pada keyboard)
8. Agar tidak membosankan langsung kita beri warna saja sesuai warna contoh monster di atas. Pilih tool create gradient, ubah gadientnya menjad jenis radial seperti pada gambar di bawah.
9. Selanjutnya buatlah matanya menggunakan create circle… tool, untuk membentuk lingkaran sempurna tekan dan tahan tombol ctrl pada saat membuat object
10. Buat binar matanya masih menggunakan tool yang sama
11. Buat binarnya terlihat berkilau dengan tool create gradient
12. Buat juga out line matanya agar terlihat lebih hidup dengan menggandakan lingkaran yang berwarna hitam, ubah warnanya menjadi putih, perbesar sedikit ukuranyadengan melakukan drag (sambil menahan tobol shift agar proporsional) dan klik icon lower selection one step sehingga terlihat seperti gambar.
13. Gandakan mata tersebut dengan menekan tombol ctrl+d dan letakkan sedemikian rupa.
14. Lanjut dengan membuat mulutnya dengan membuat lingkaran terlebih dahulu seperti langkah- langkah sebelumnya.
15. Kali ini buat menjadi setengah lingkaran dengan mengubah derajat lngkaran menjadi 180 derajat pada bagian end. (lihat properties lingkaran)
16. Gandakan dan gabungkan setengah lingkaran tesebut (klik path>union)
17. Selanjutnya buat outline yang tebal dari mulutnya, dengan cara klik icon fill and stroke beri nilai pada tebal outlinenya ( disini di contohkan 9)
18. Putuskan outline mulut tersebut dengan cara seleksi onject, pilih tool edit path by node
Seleksi node yang akan di potong klik ikon delete segment between two none-endpoint node.
19. Hapus node-node lain yang mengganggu dengan menyeleksinya dan tekan tombol delete.
20. Selanjutnya jadikan out line tersebut menjadi objek, klik menu path>stroke to path
21. Letakkan mulutnya tepat di tengah dengan cara menyeleksi mulut dan badannya, kembali ke menu align and distribute, pilih center on vertical axis dan ubah warnanya
22. Selanjutnya buat hiasan sepeti lubang-lubang atau bola pada tubuhnya dengan tehnik yang sama sepeti membuat mata.
23. Gandakan, sebarkan dan buat ukuran beragam, tempatkan pada tempat yang nyaman untuk dipandang.
24. Lanjutkan dengan membuat telinganya caranya sama dengan cara awal membuat mulut yakni dengan membuat setengah lingkaran. Buatlah seperti pada gambar (ubah menjadi align bottom edges
25. Rotasi object dan letakkan menjadi paling bawah di antara object lain (seleksi dan klik ikon lower selection to bottom pada properties bar)
26. Ubah warnanya menggunakan gradient tool sedemilian rupa.
27. Jangan lupa gandakan, seleksi semua object (telinga yang baru digandakan) tekan ikon flip selected object horizontally pada properties bar untuk membuatnya (telinga yang baru di gandakan) berlawanan arah. Atur dan rabikan, jangan lupa untuk menjadikannya object paling bawah.
28. Langkah terahir buat bayangan dengan cara membuat objek lingkaran berwarna abu-abu dan meletakkannya paling bawah dari semua objek
Bagaimana mudahkan? Sebenarnya tehnik yang di gunakan itu-itu saja dari awal pembuatan hingga akhir. Yang rumit adalah membuatnya sedetil mungkin.
selamat mencoba sobat inkscaper. Saya tunggu monster-montermu untuk di adu 😀 (seperti pokemon haha)
Latest posts by boedie (see all)
- Membuat Monster Imut - 25 Okt 2015
- Membuat Planet Berpendar - 25 Okt 2015
- Trik Dasar Membuat floral di Inkscape - 25 Okt 2015