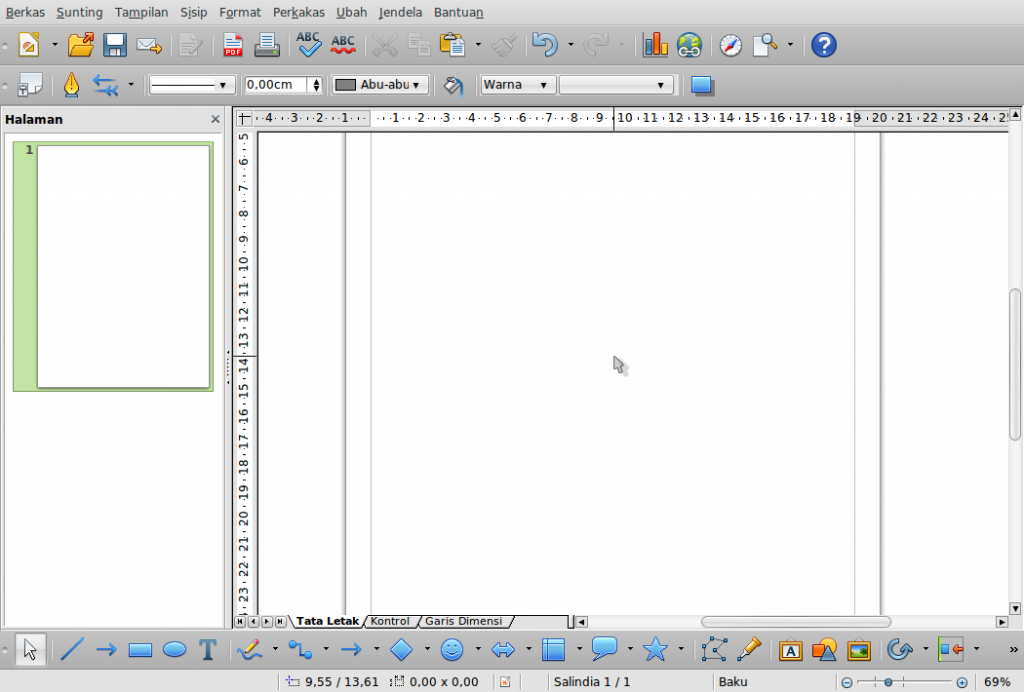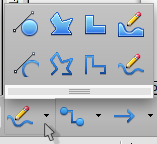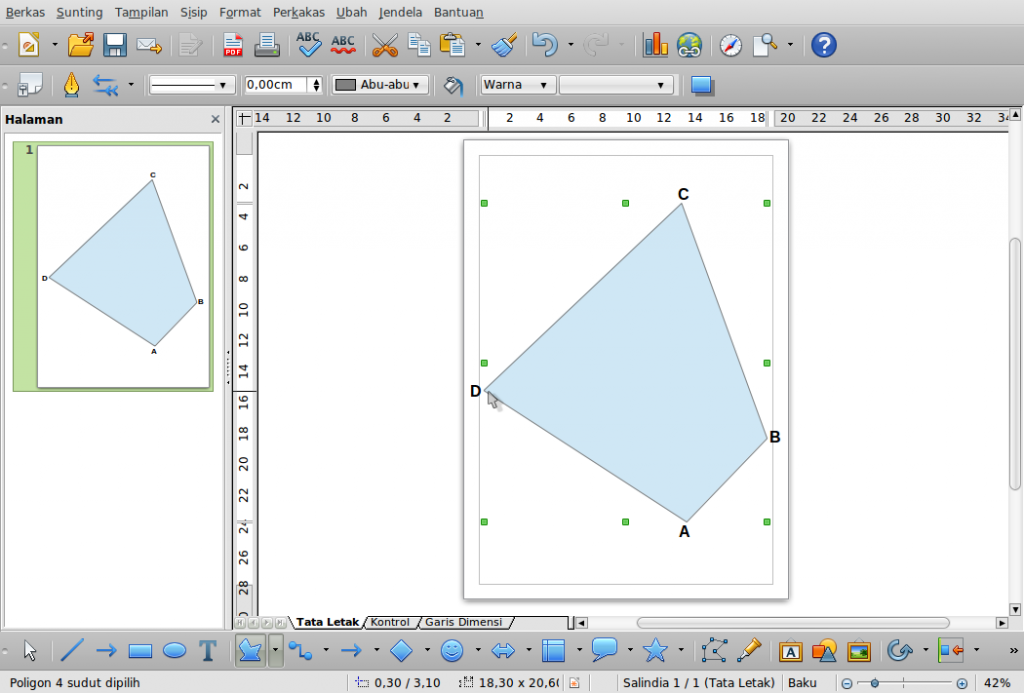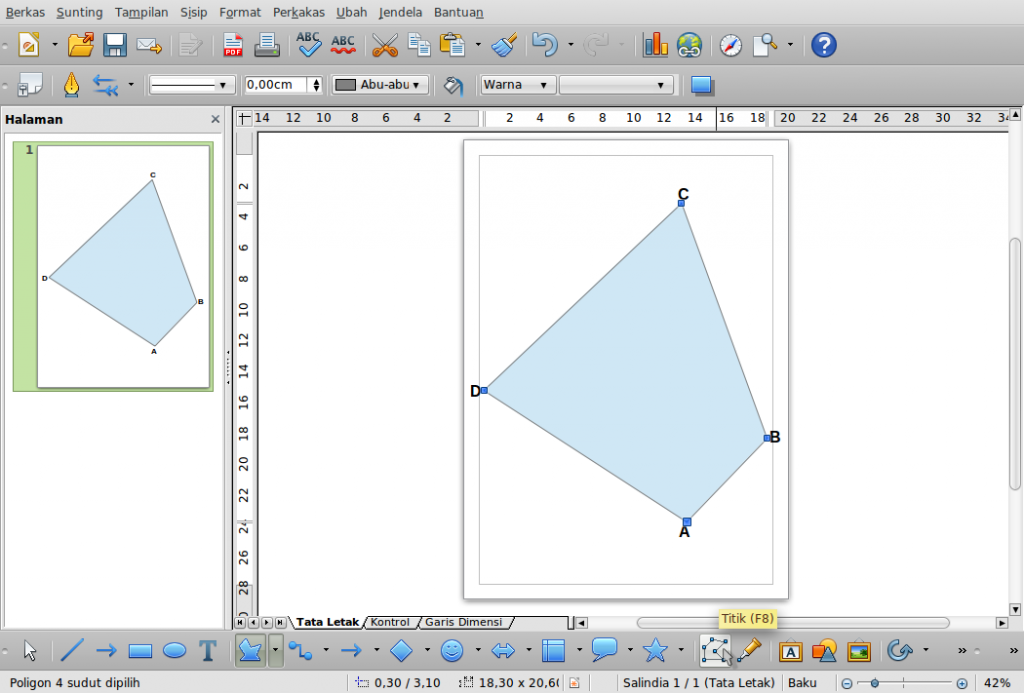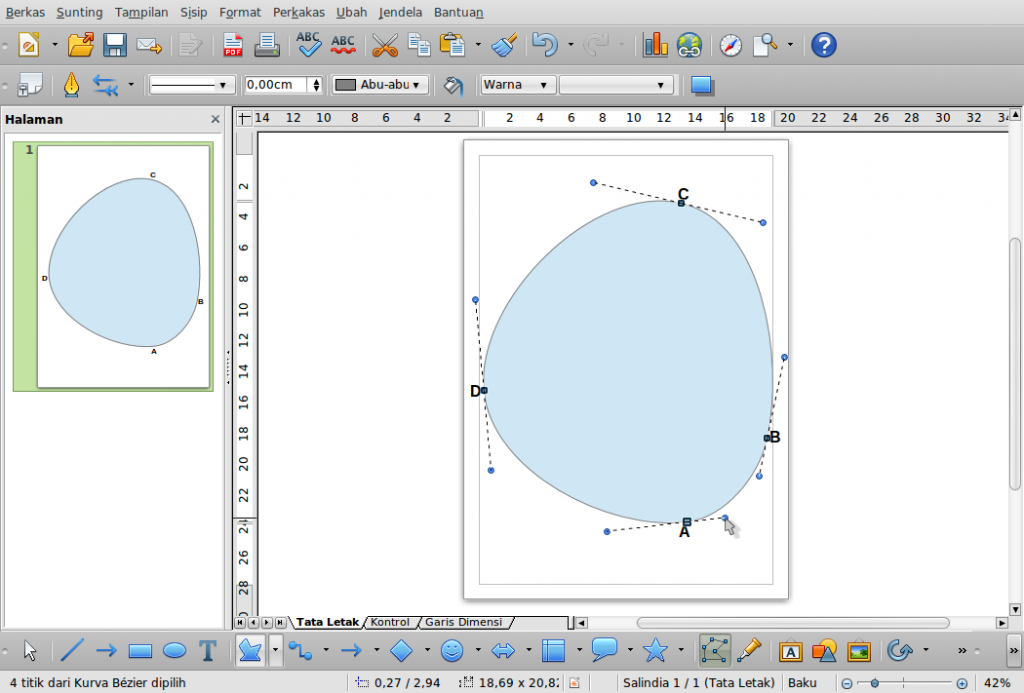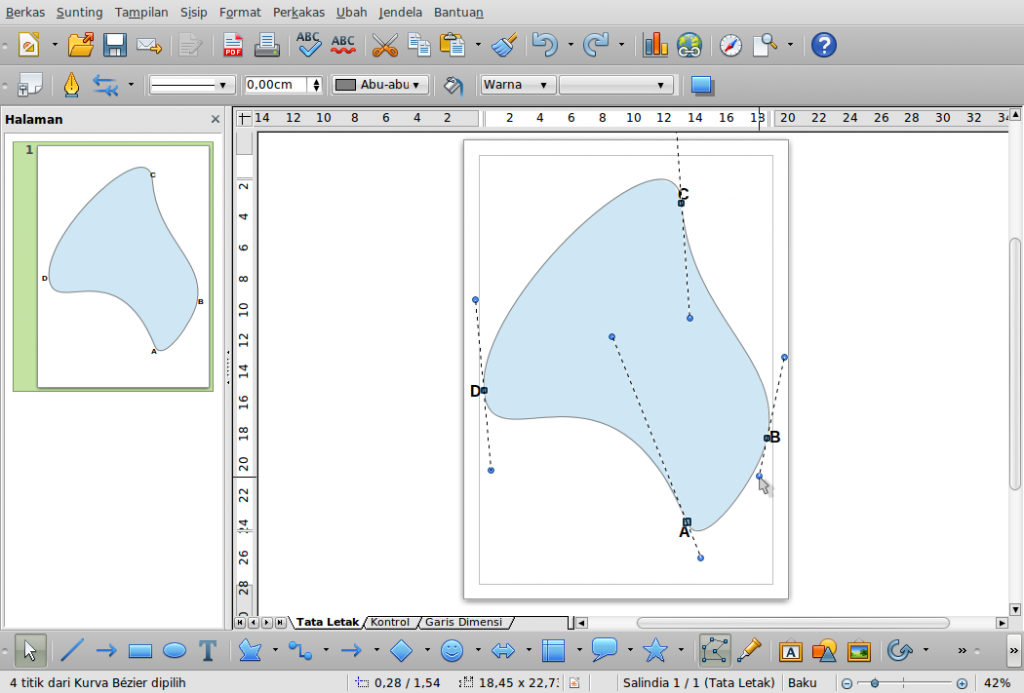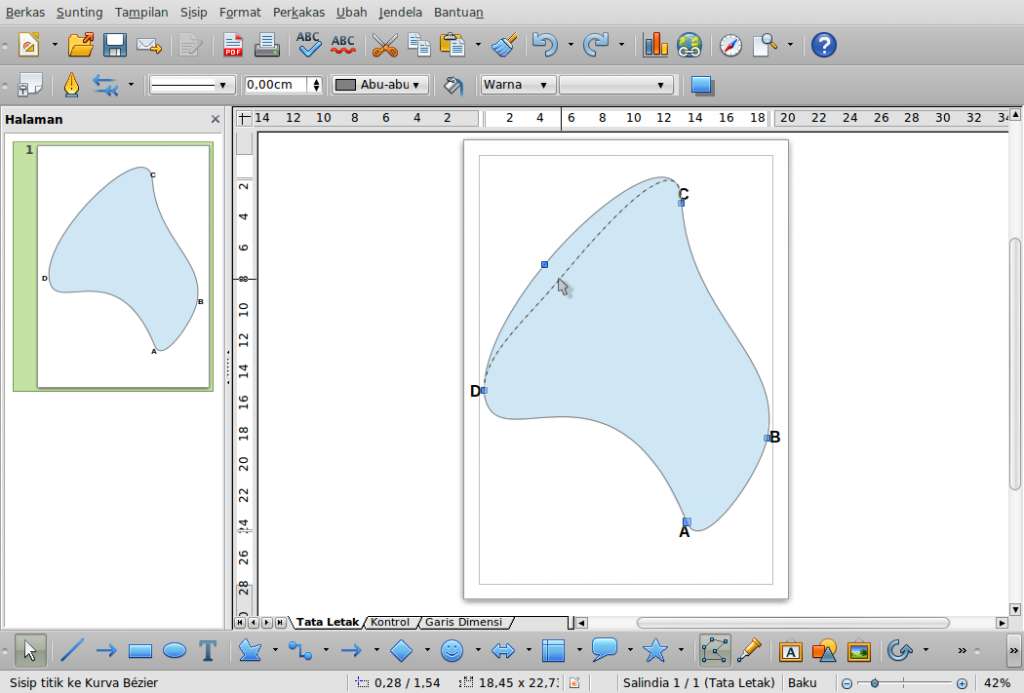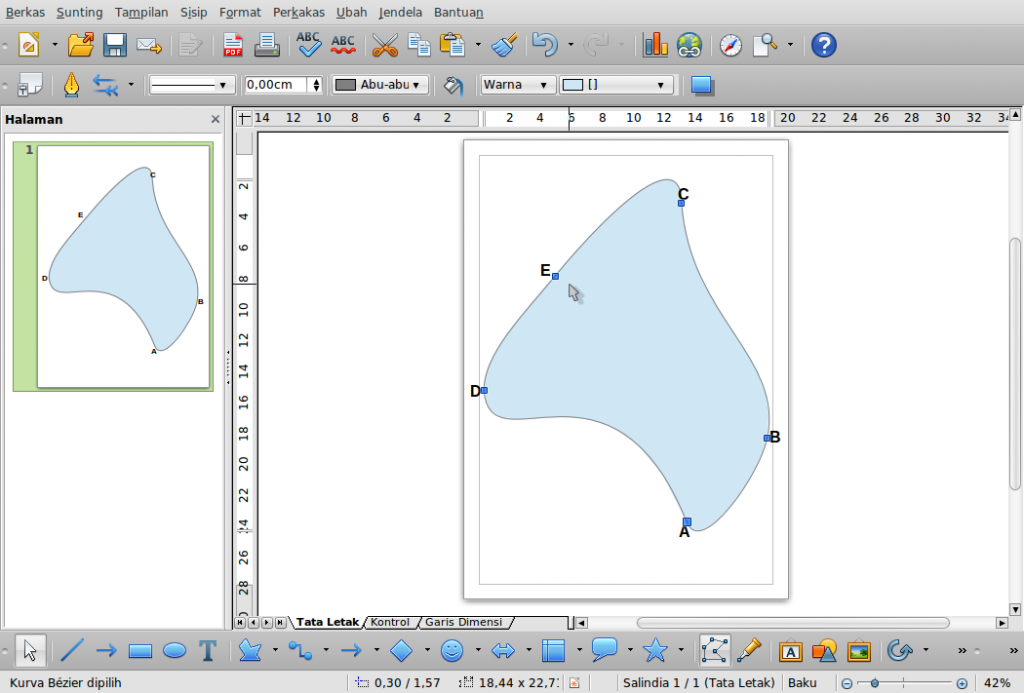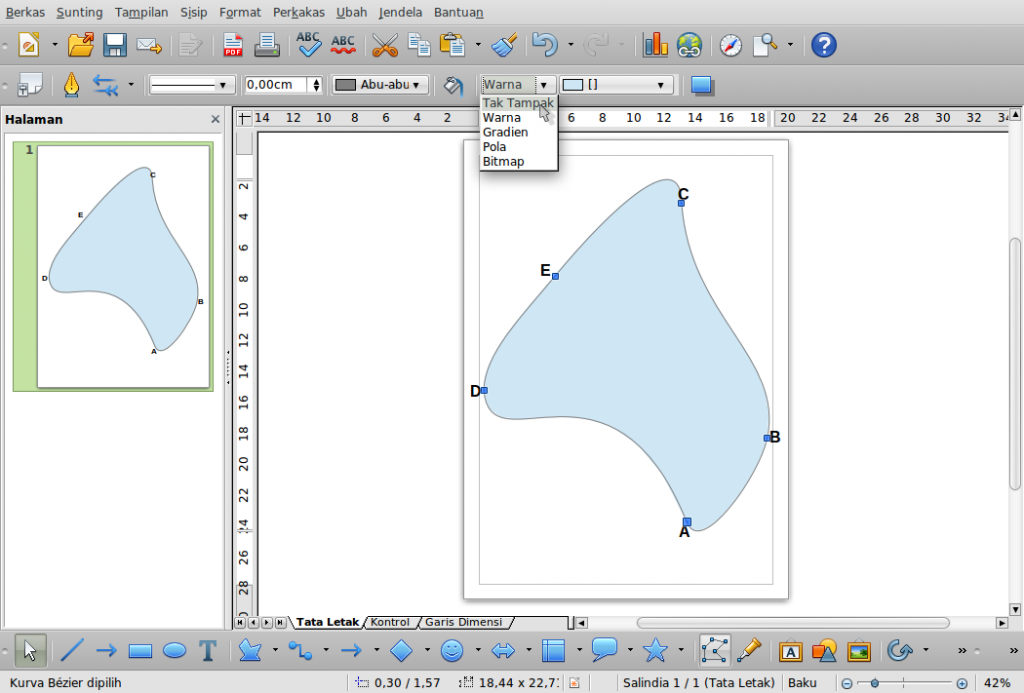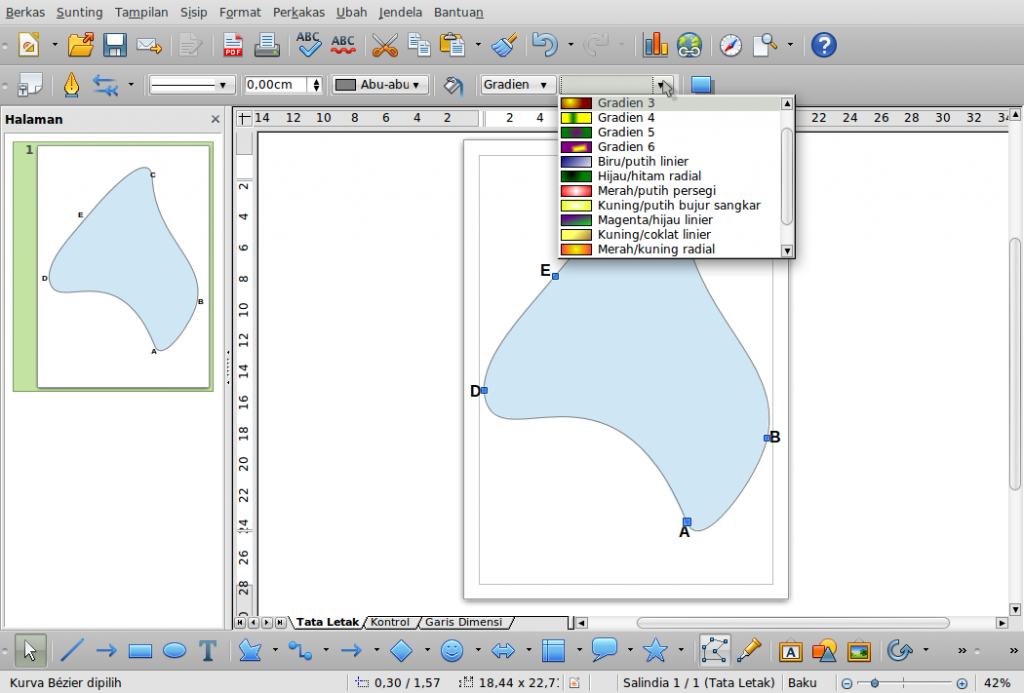Membuat Logo Inkscape di LibreOffice Draw – LibreOffice [Bagian 1]
Masih berkutat dengan yang namanya LibreOffice, kali ini penulis menggunakan LibreOffice Draw untuk membuat desain logo. Lebih tepatnya melakukan trace dari desain logo berformat jpg, png, bmp, dll.
Sekadar catatan, bahwasanya membuat desain logo dengan teknik tracing bisa dilakukan hampir di seluruh LibreOffice. Mulai dari LibreOffice Writer, LibreOffice Calc, Libre Impress, dan terutama di LibreOffice Draw. Untuk LibreOffice Base belum bisa membuat desain logo.
Bagi yang tidak terbiasanya melakukan desain dengan menggunakan Inkscape, gimp, dan lain sebagainya. Anda bisa menggunakan LibreOffice saja, apa dengan LibreOffice? Ya cukup menggunakan LibreOffice saja. Terus hasilnya bagaimana? Hasilnya tidak akan kalau jauh berbeda dengan menggunakan aplikasi desain grafis lainnya.
Sebelum melanjutkan untuk mendesain sebuah logo, sebaiknya perlu diketahui terlebih dahulu tool-tool apa saja yang ada di LibreOffice Draw. Ada pepatah mengatakan “Tak kenal, maka tak sayang”. Jadi pertama kita harus kenalan terlebih dahulu dengan yang namanya LibreOffice Draw. Seperti apa area kerja dari LibreOffice Draw? Berikut ini adalah tampilan dari LibreOffice Draw:
Dimulai dari bagian atas dari area kerja LibreOffice Draw:
Pada teks yang ada di bagian atas merupakan “menu bar”, jadi kita bisa menambahkan atau menampilkan serta melakukan editing yang lainnya dari menu bar tersebut.
Pada bagian tengah, merupakan “tool bar”. Fungsinya tidak jauh berbeda dengan menu bar, namun hanya lebih sedikit dan lebih ringkas saja.
Dan pada bagian bawah adalah “status bar”, dari status bar inilah kita akan bermain-main dengan yang namanya warna (baik satu warna atau bahkan gradien). Selain itu, bisa juga memilih ukuran line atau garis yang kita inginkan.
Setelah selesai memahami menu-menu yang ada di bagian atas dari area kerja, selanjutnya adalah bagian paling bawah dari area kerja LibreOffice Draw.
Apabila tidak muncul, bisa langsung menuju ke menu bar. Pilih Tampilan > Baris Alat > Menggambar. Kalau diurut dari kiri ke kanan ya nama-nama dari “tool box” di atas adalah:
- Pilih (Kursor untuk melakukan pemilihan obyek)
- Garis (Membuat garis)
- Garis berakhir dengan panah (Membuat anak panah)
- Persegi panjang (Membuat persegi dan kotak)
- Elips (Membuat lingkaran)
- Teks (Menambahkan teks)
- Kurva (Membuat berbagai macam jenis dan bentuk yang lainnya)
- Konektor (Menghubungkan lebih dari satu obyek)
- Garis dan panah (Jenis-jenis bentuk panah)
- Bentuk dasar (Berbagai macam bentuk bidang dua dimensi)
- Bentuk simbol (Berbagai macam bentuk dasar dari simbol)
- Panah blok (Membuat bentuk panah yang ukurannya lebih besar)
- Bagan alur (Biasanya untuk membaut sebuah flowchart)
- Dialog komik (Membuat dialog seperti yang ada pada komik)
- Bintang (Membut bentuk bintang)
- Titik (Merupakan tool box untuk mengedit node atau titik pada kurva)
- Titik lengket
- Galeri font
- Dari Berkas
- Galeri
- Efek
- Perataan
- Dan lain sebagainya.
Kenapa pada dua tool box yang penulis tekankan? Yakni “Kurva” dan “Titik”, dikarenakan kita akan bermain-main dengan kedua tool ini. Tak lupa juga kita akan banyak bermain dengan status bar, yang fungsinya adalah merubah bentuk garis, mengganti warna, serta merubah model gradien warna pada obyek.
Dalam menu Kurva Tool, ada banyak lagi pilihannya. Ada sekitar 6 menu yang ada di dalamnya. Penulis akan memberikan dua contoh saja, selebihnya bisa anda coba dan kreasikan sendiri.
Di atas adalah tampilan dari Kurva Tool, nama-namanya diurut dari kiri ke kanan dan dari atas ke bawah. Kurva berisi, Poligon Berisi, Poligon 45 Berisi, Garis Bebas Berisi, Kurva, Poligon, Poligon 45, Garis Bebas.
Biasanya penulis hanya menggunakan dua tool saja dalam membuat desain logo, kalau gak “Poligon Berisi” ya “Garis Bebas”. Namun, penulis sarankan agar anda menggunakan “Poligon Berisi” agar lebih cepat dan hasilnyapun lebih bagus.
Langsung saja kepada contohnya ya dalam melakukan edit kurva.
Buatlah sebuah bentuk seperti di atas dengan menggunakan Poligon Berisi, klik dari titik A dan tahan hingga titik B kemudian dilepas. Selanjutnya tinggal lakukan klik ke titik C, klik lagi ke titik D dan lakukan klik dua kali untuk mengakhiri.
Langkah selanjutnya adalah menjadikan obyek yang kita buat ke dalam bentuk node atau titik. Caranya adalah pilih Titik (F8) pada tool box yang ada di bagian bawah area kerja. Maka hasilnya akan tampak seperti di bawah ini:
Sekarang sudah ada 4 titik kan berwarna biru berbentuk kotak. Blok keempat titik tersebut, dan pilih tanda “>>” pada toolbox bagian kanan bawah (berbentuk seperti itu, karena ukuran layar tidak penuh). Pilih Transisi Halus atau bisa juga Transisi Simetris, ingin tau perbedaannya?
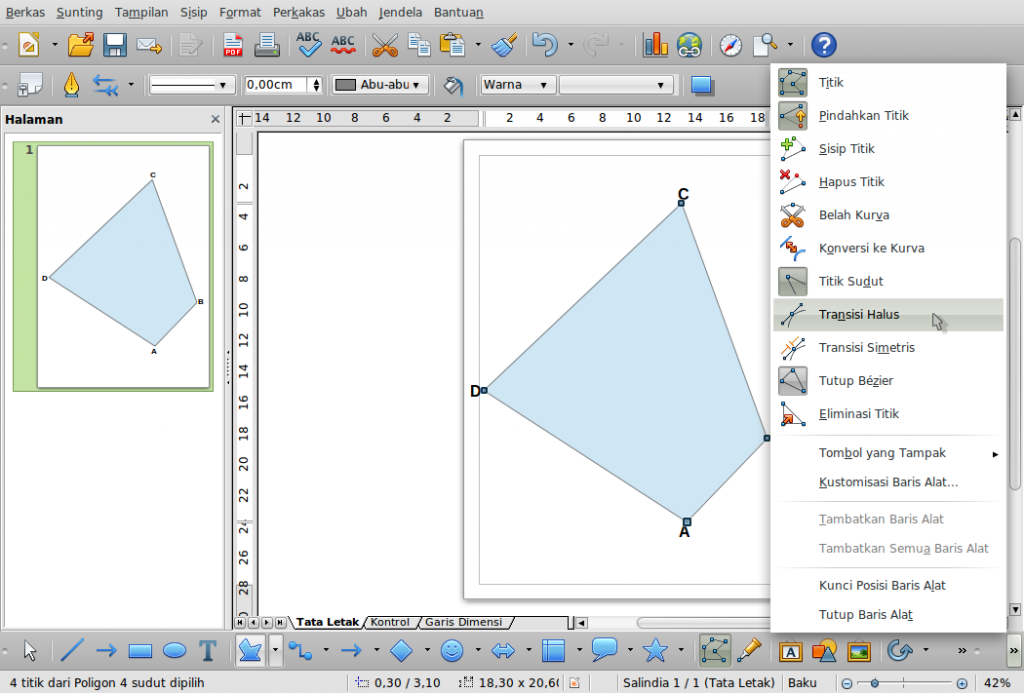 Silahkan langsung dipraktikan sendiri, dan hasilnya seperti di bawah ini:
Silahkan langsung dipraktikan sendiri, dan hasilnya seperti di bawah ini:
Bagaimana, sudah seperti desain menggunakan Inkscape belum? Ya sebelas dua belas sih, dan hasilnya juga sama-sama vektor. Tapi beda format gambar saja. Bentuknyapun bisa diubah-ubah sesuai dengan keinginan anda. Contohnya seperti yang ada di bawah ini:
Apabila ingin menambahkan titik atau node lagi pada kurva yang telah dibuat, maka klik lagi tanda “>>” kemudian pilih sisip titik. Misal di antara titik C dan D akan ditambahkan satu titik lagi yakni titik E, tinggal klik dan tarik kemudian lepas.
Akan ada satu titik lagi di antara C dan D, yakni titik E (misal).
Apabila ingin menghapus warna yang ada pada obyek (fill bukan stroke), tinggal klik warna pada status bar. Dan pilih Tak Tampak.
Untuk mewarnainya kembali pilih warna, dan pilih bagian kanan untuk memilih warna apa yang akan digunakan. Selanjutnya adalah membuat warna gradient, dengan memilih gradien dan pilih motif gradien seperti apa yang akan digunakan.
Bagaimana, sangat mudah kan menggambar di LibreOffice? Ini bisa jadi alternatif bagi kita ketika bingung dengan aplikasi desain grafis yang lainnya. Tutorial ini dilanjutkan ke bagian 2.
Apabila ada pertanyaan, silahkan langsung berkomentar di bawah ini!