Menggambar di LibreOffice Calc [Bagian 2]
Pada tutorial Menggambar di LibreOffice Calc [Bagian 1] merupakan langkah dasar untuk membuat sebuah desain yang berbeda dan menarik serta unik.
Tutorial kali ini lebih rinci pengerjaannya dari sebelumnya, karena untuk yang sebelum adalah langkah awal agar kita terbiasa dalam menggunakan LibreOffice Calc.
Pembahasan dilanjutkan lagi dengan menggunakan file yang sama (pada tutorial sebelumnya). Langkah-langkah menggambar desain “Super Mario” di LibreOffice Calc adalah seperti berikut ini:
- Blok bagian bawah dan warnai Hijau 5
- Blok lagi (ambil 3 kotak persegi) dan warnai hijau
- Blok lagi dan warnai Hijau 1
- Blok bagian paling bawah dan warnai Coklat 3
- Blok putus-putus dan warnai Coklat 4
- Maka hasilnya seperti ini
- Lanjut dengan membuat cerobong asap seperti ini
- Buatlah awan dengan bentuk seperti ini
- Tarik garis panjang di bagian paling belakang agar seperti gradien warna
- Tambahkan separuh awan lagi, untuk mempertegas gambar
- Buatlah tokoh utama yakni “Super Mario”, lakukan dengan sepenuh hati agar hasilnya terlihat bagus. Lagian langkahnya sangat mudah kan, tinggal klik atau blok kemudian pilih warnanya.
- Tambahkan tiang bendera yang menandakan sudah sampai di castile
- Untuk memperjelas, tinggal tambahkan aja teks “Super Mario”
- Pilih atau blok semua yang ada di area kerja LibreOffice Calc
- Pilih Bingkai > None
- Maka akan hilang line and column-nya
- Untuk mengembalikan seperti sedia kala, tinggal blok atau pilih semua. Kemudia klik Bingkai > All Border
- Lakukan pratinjau apabila ingin mencetak hasil desain di LibreOffice Calc
- Hasil akhir seperti di bawah ini:
Penulis tambahkan satu contoh gambar “Super Mario” yang 8 bit, seperti di bawah ini.
Silahkan berkreasi sesuai dengan imajinasi yang anda miliki, selamat berkreasi ya teman! Apabila ada pertanyaan, silahkan langsung menuliskan komentar di bawah ini!
NB: Penulis sertakan file unduh dari hasil Menggambar di LibreOffice Calc (DI SINI)
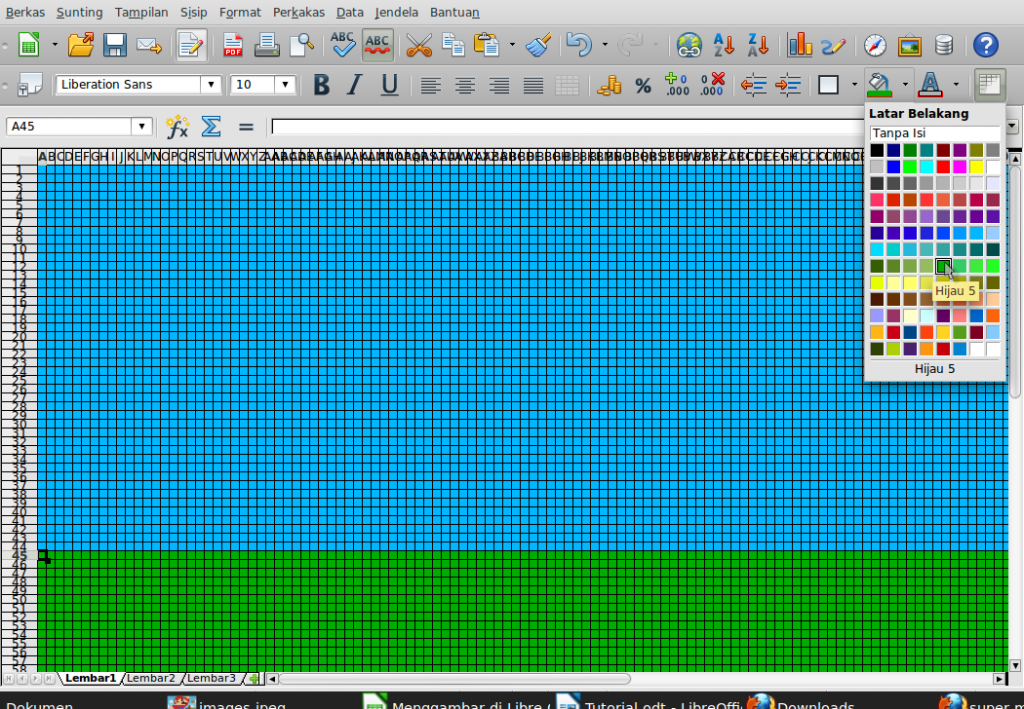
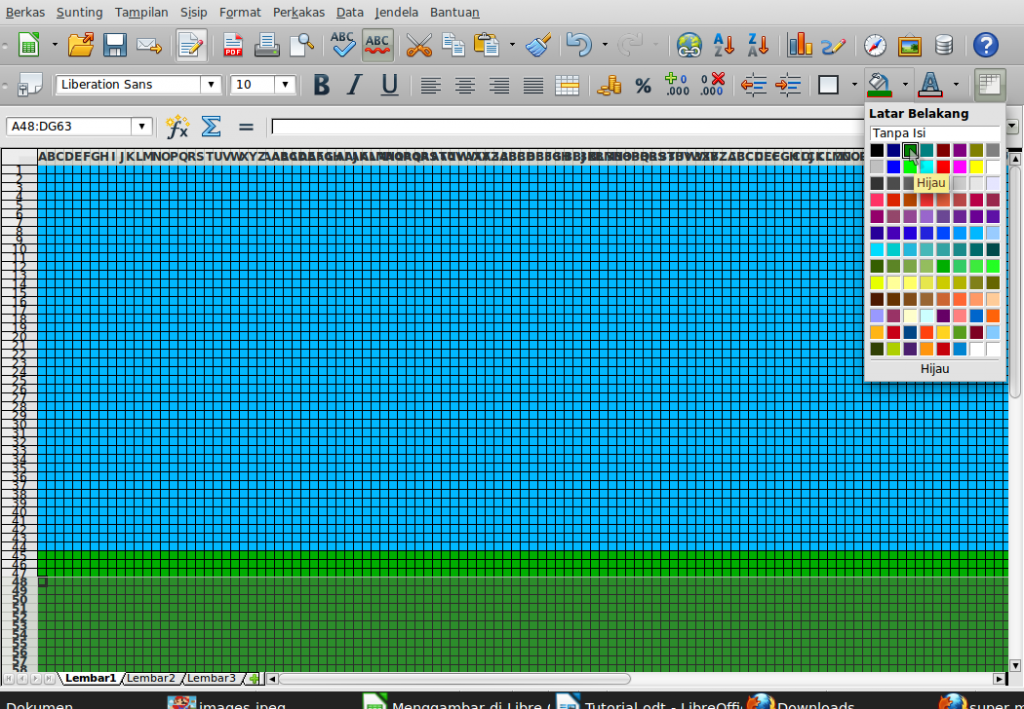
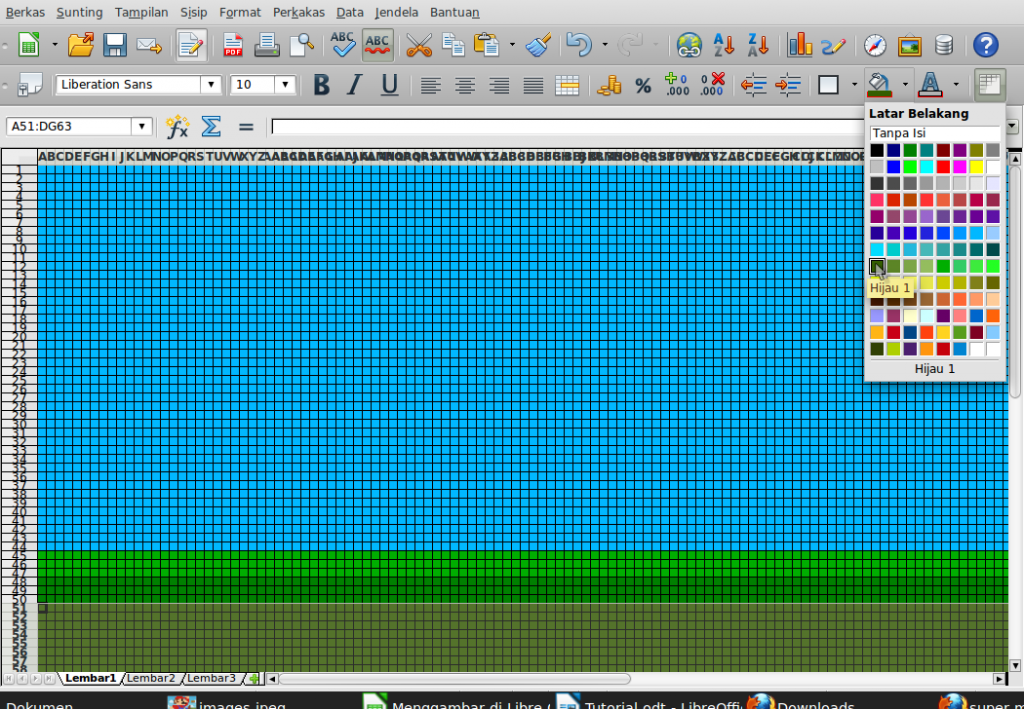
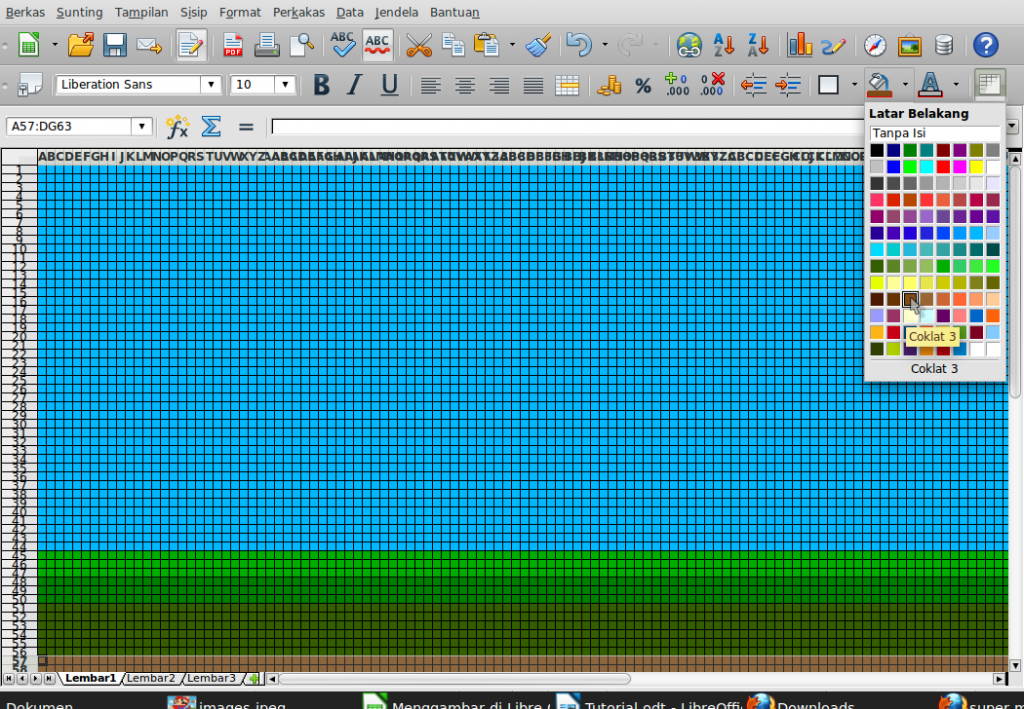
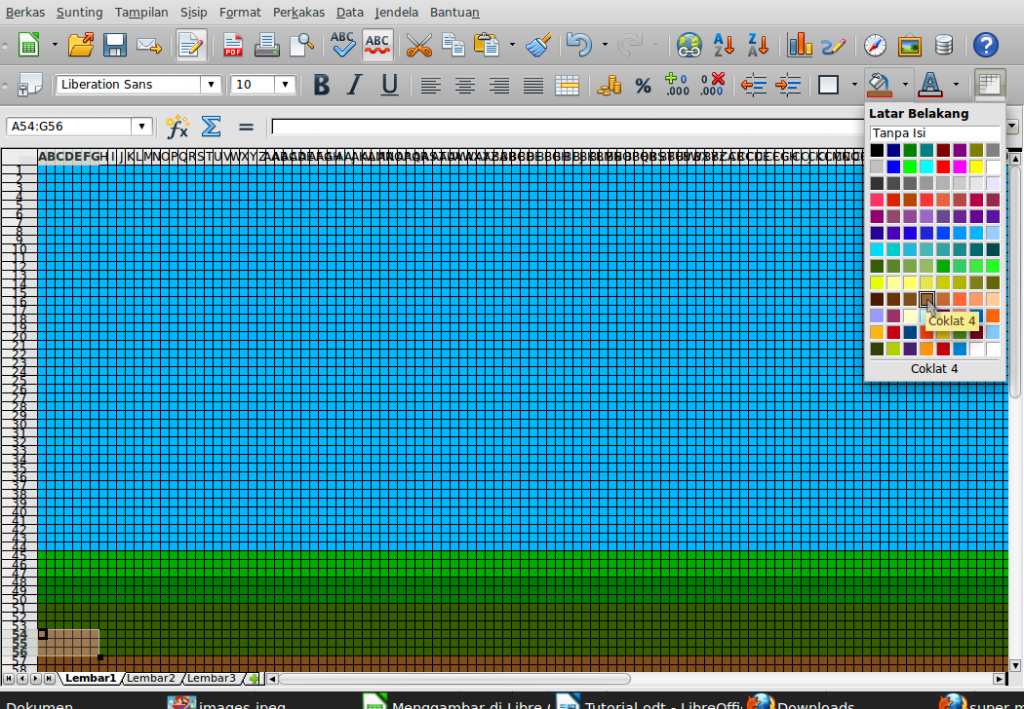
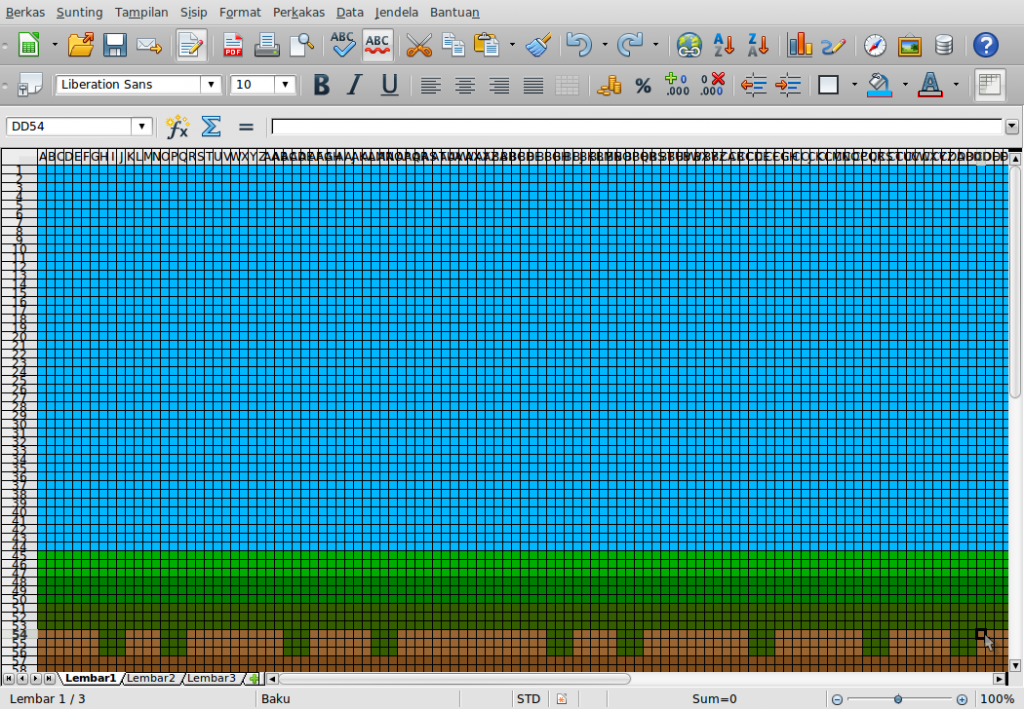
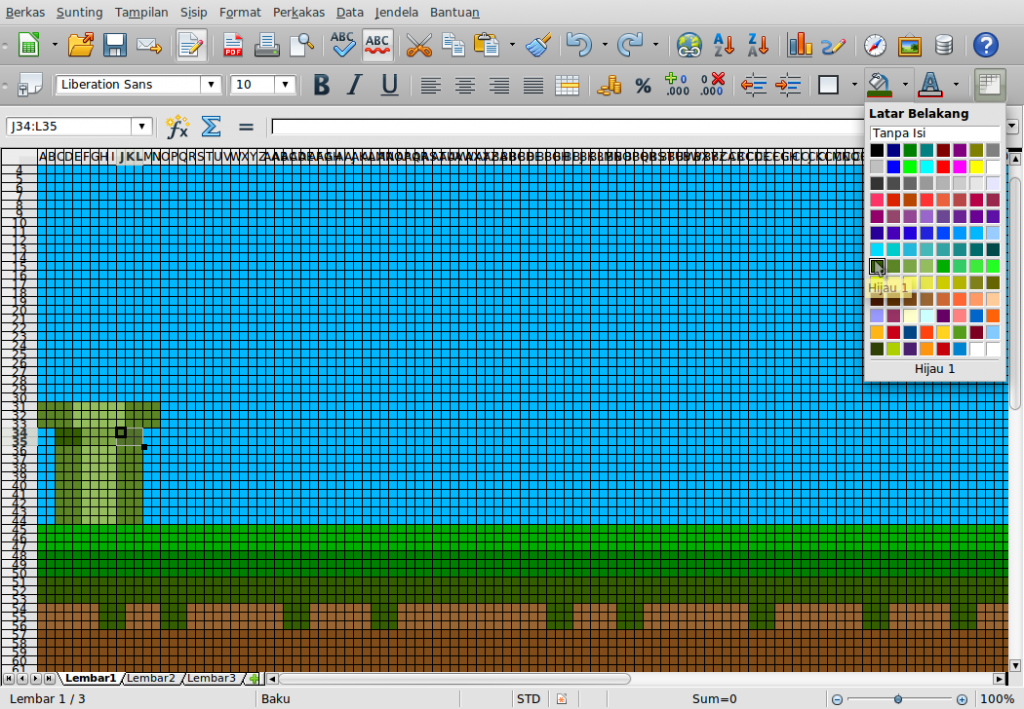
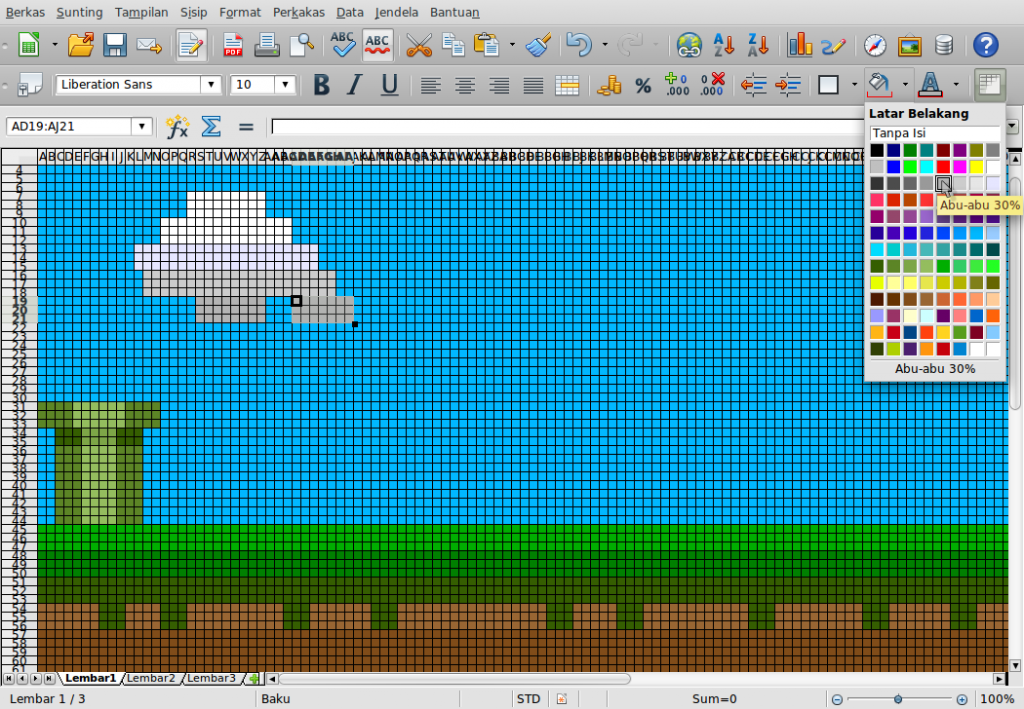
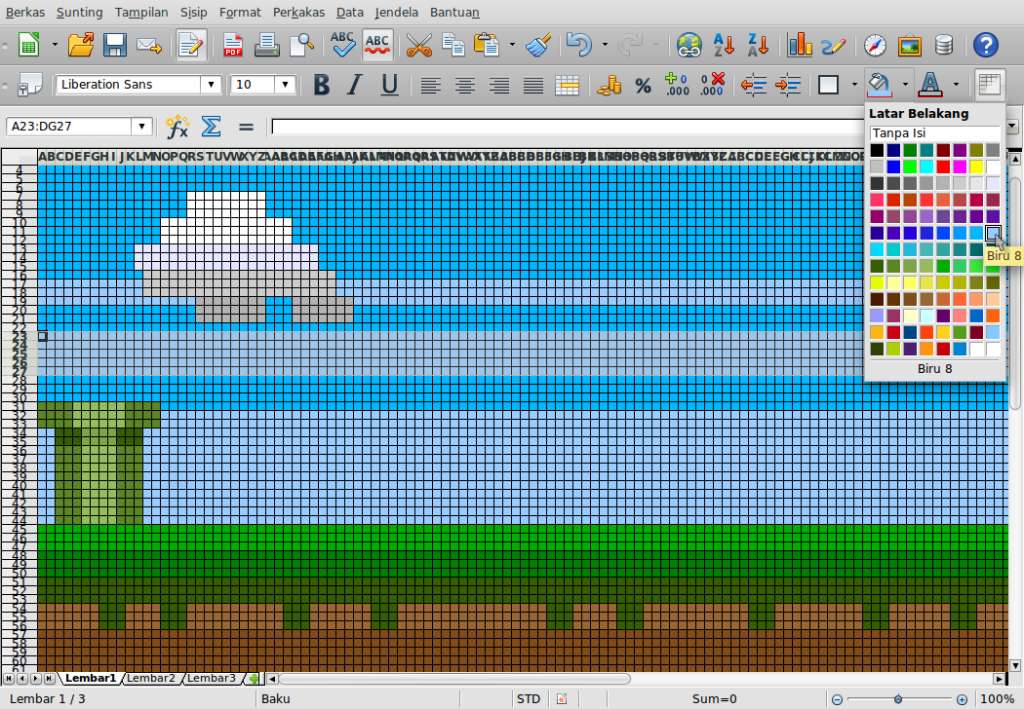
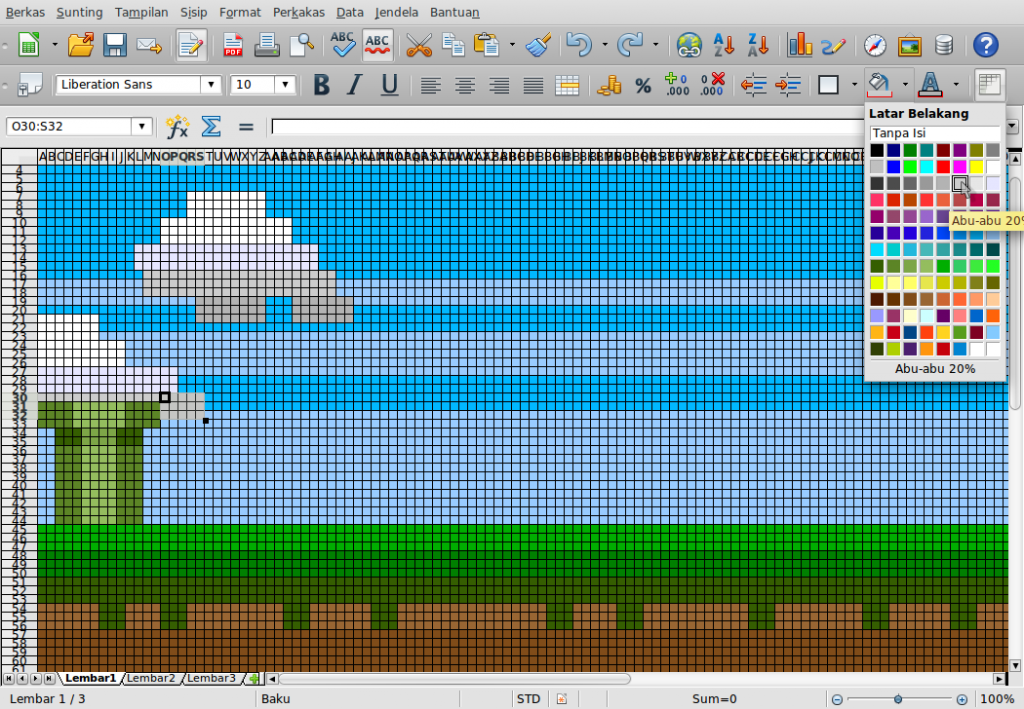
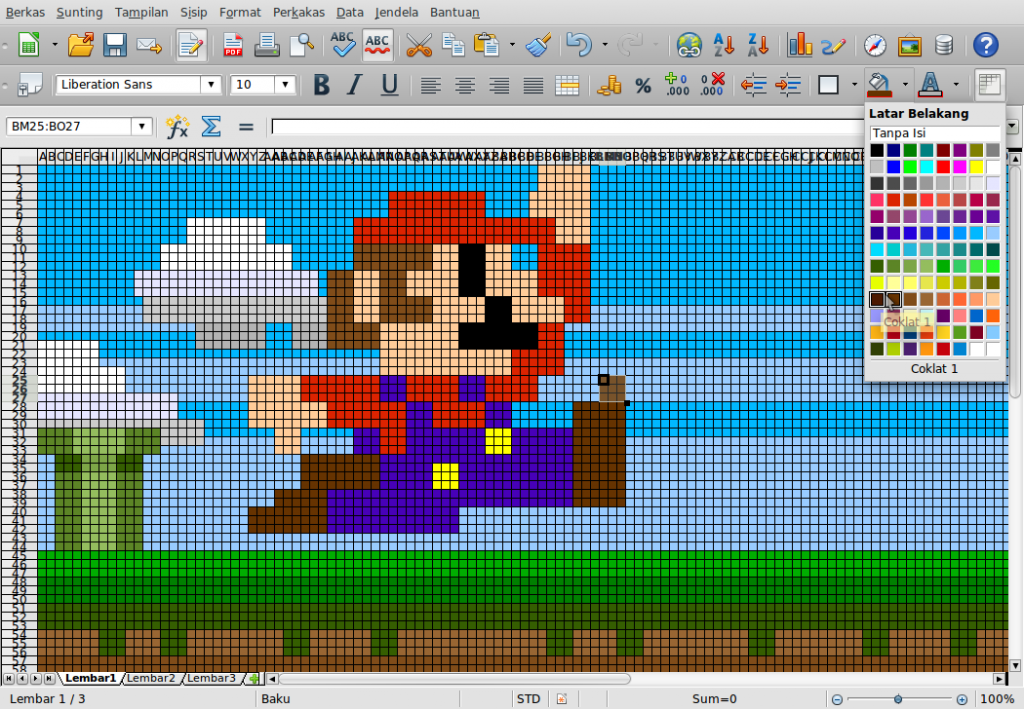
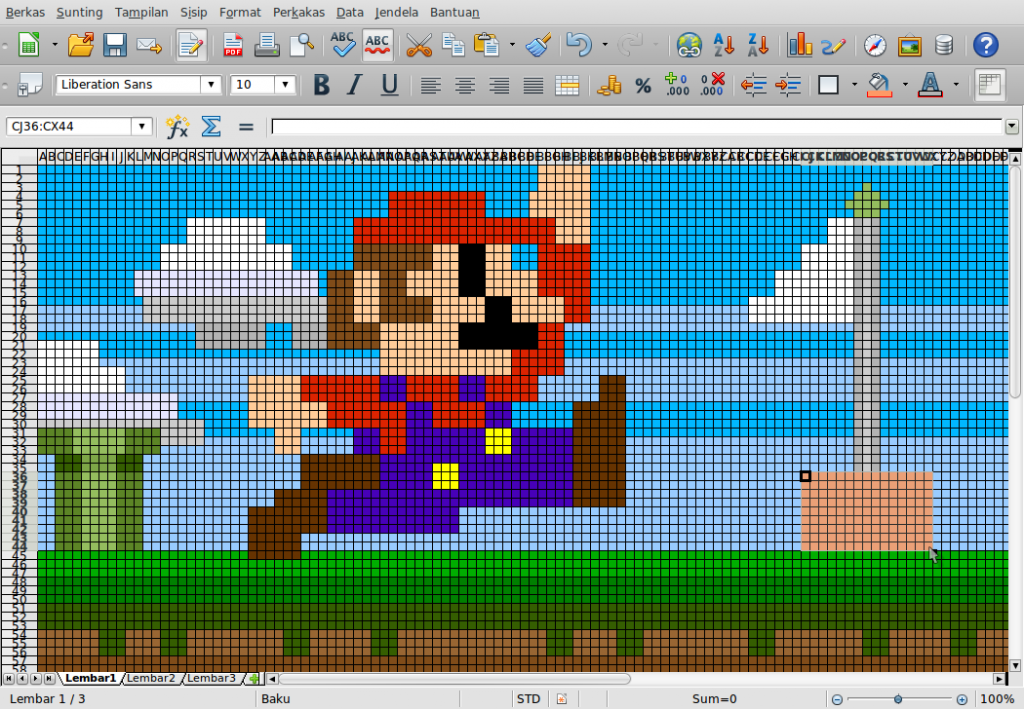
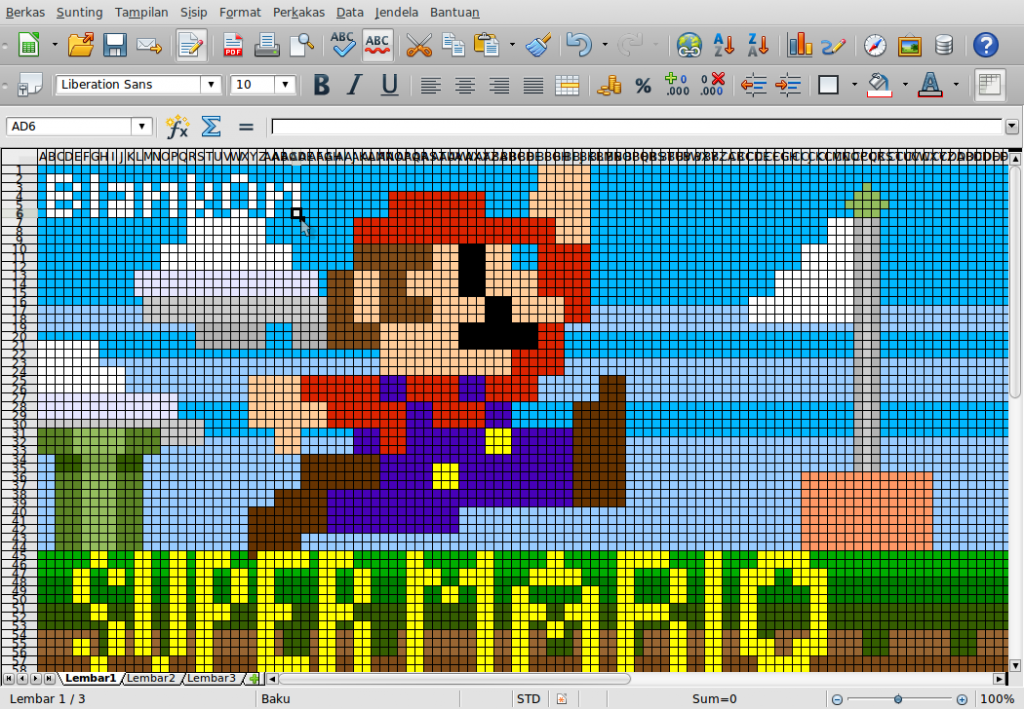
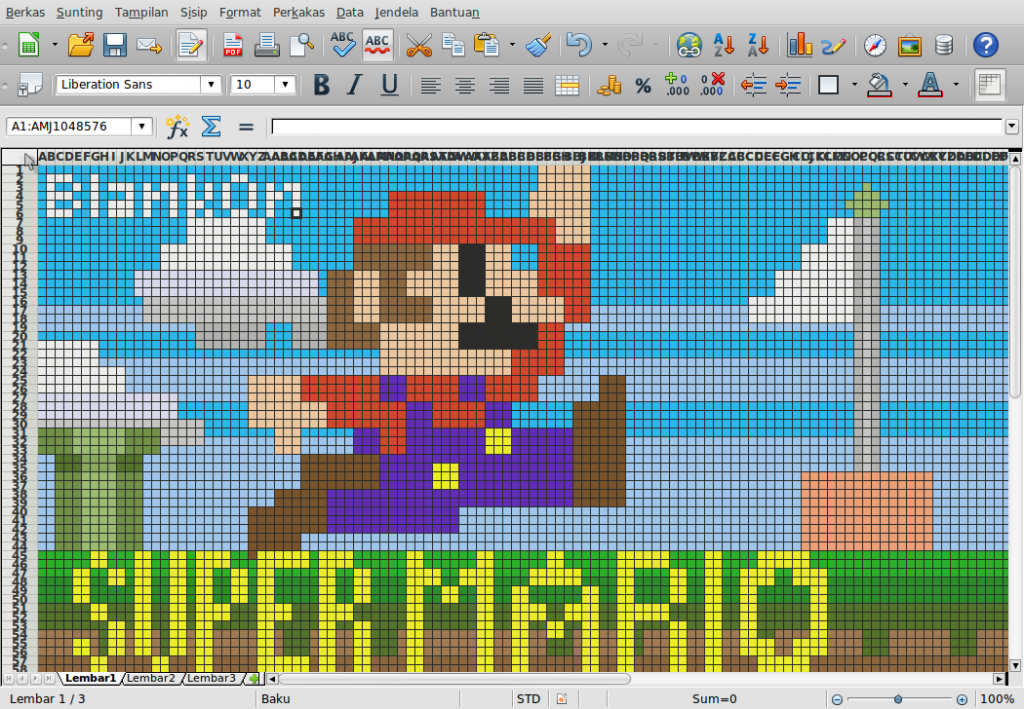
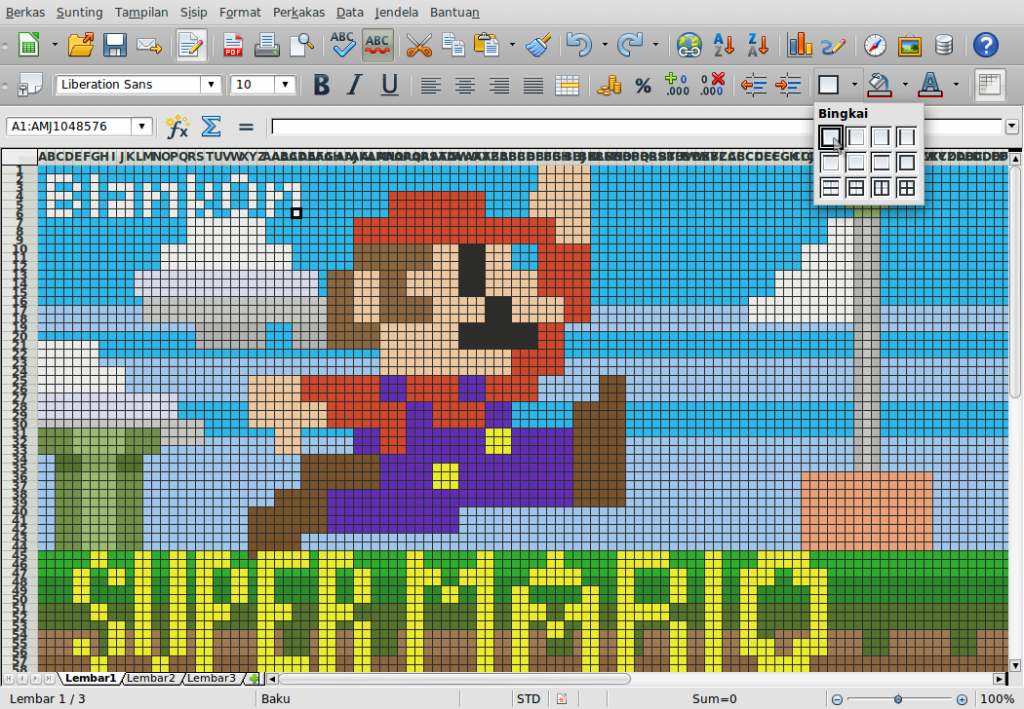
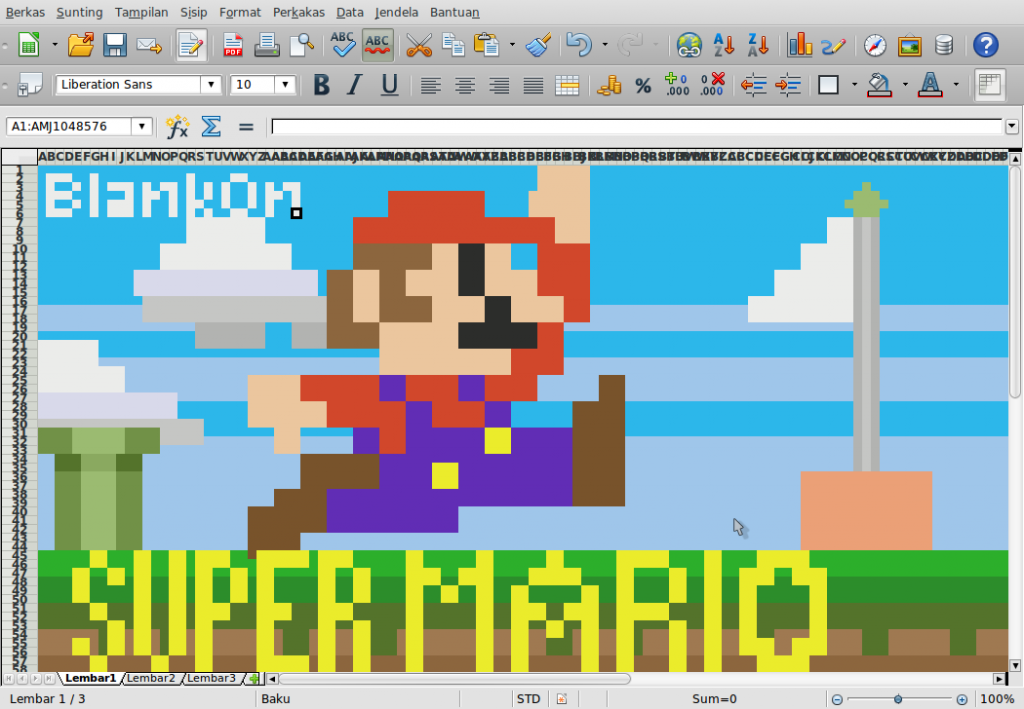
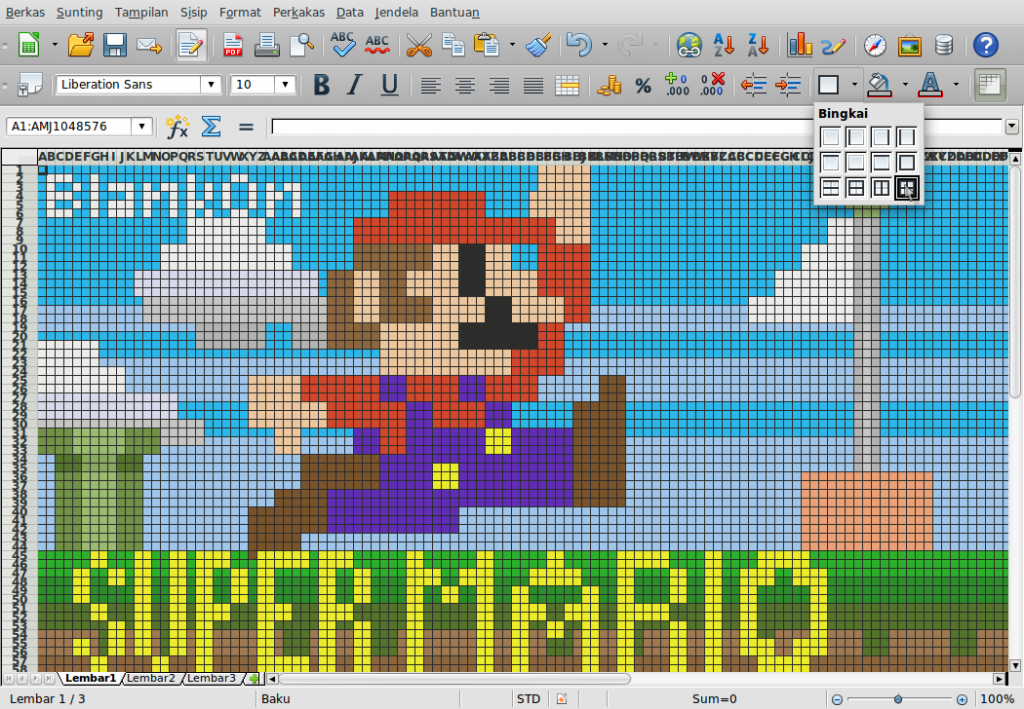
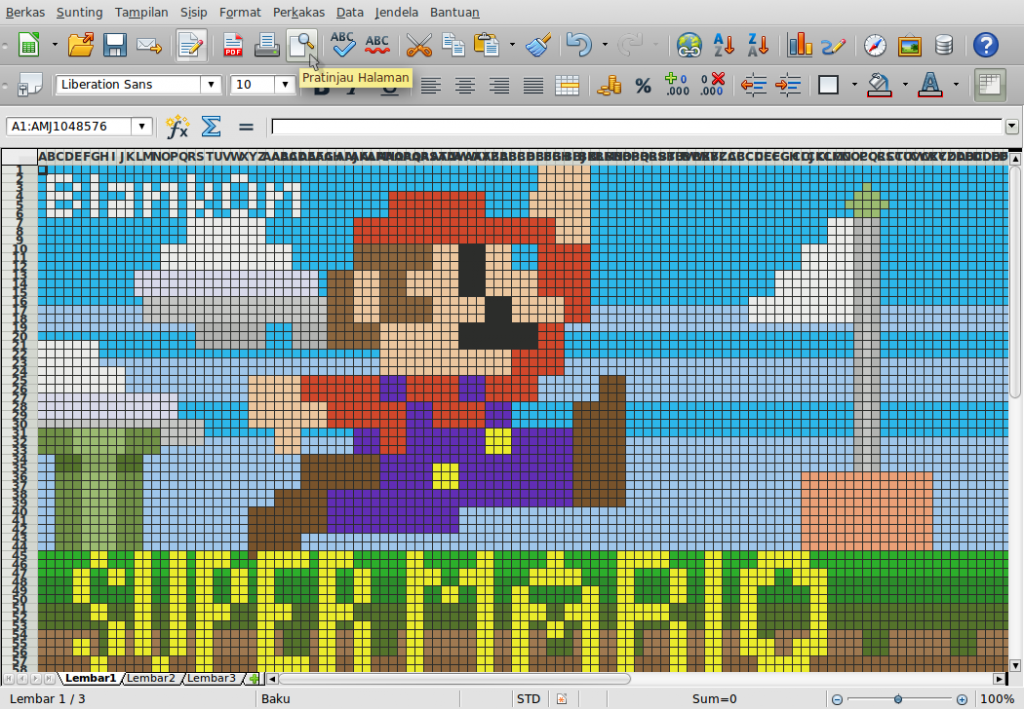
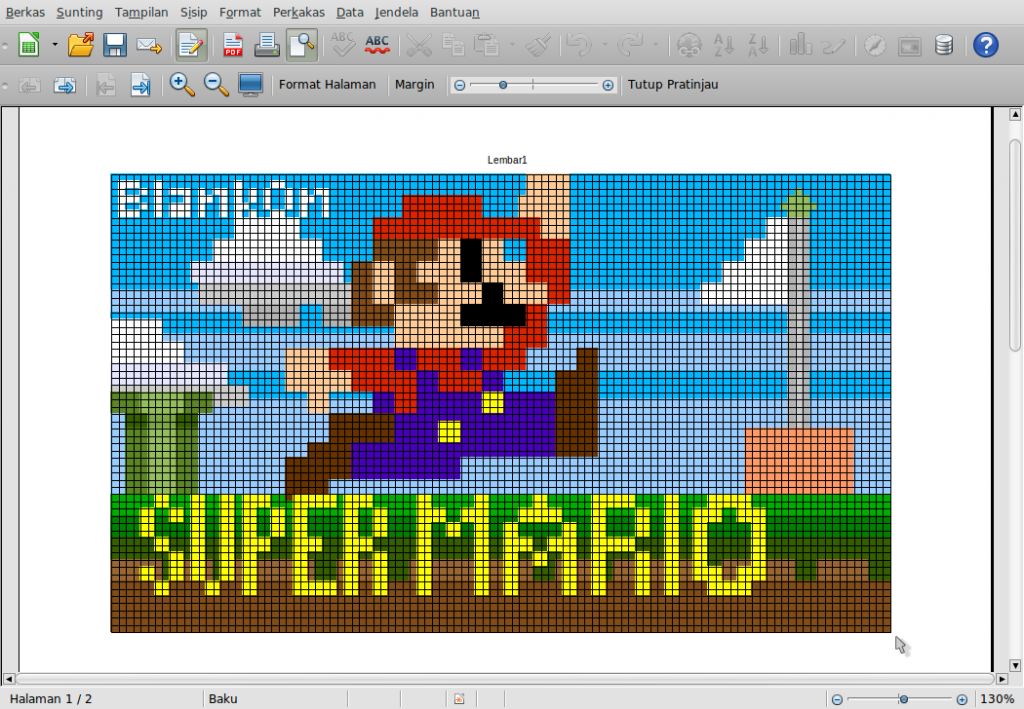
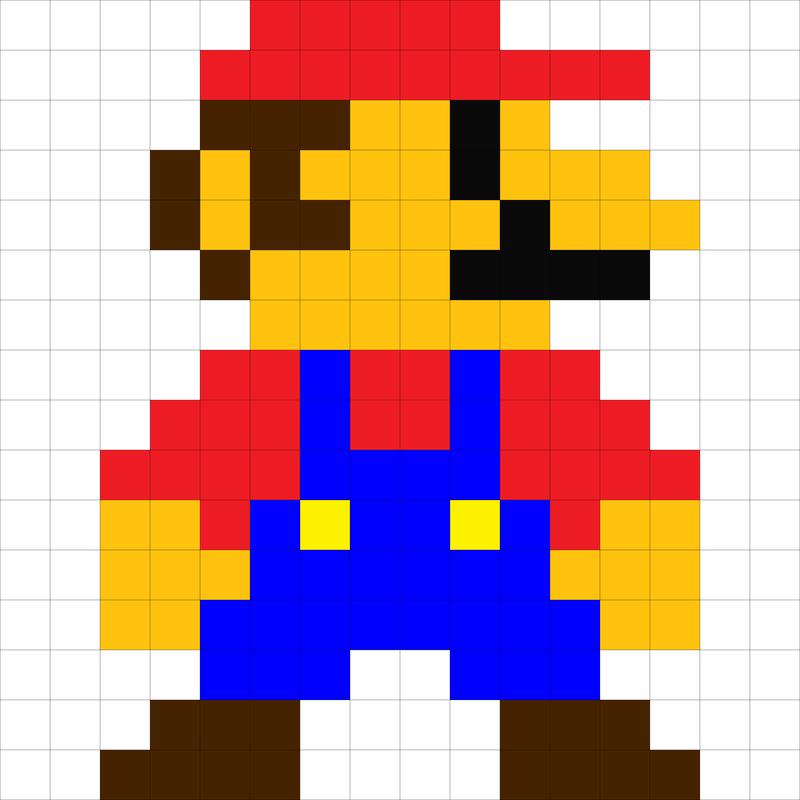
terimakasih ya panduannya sangat berguna banget,,,!
kreatif sekali… sangat bagus…