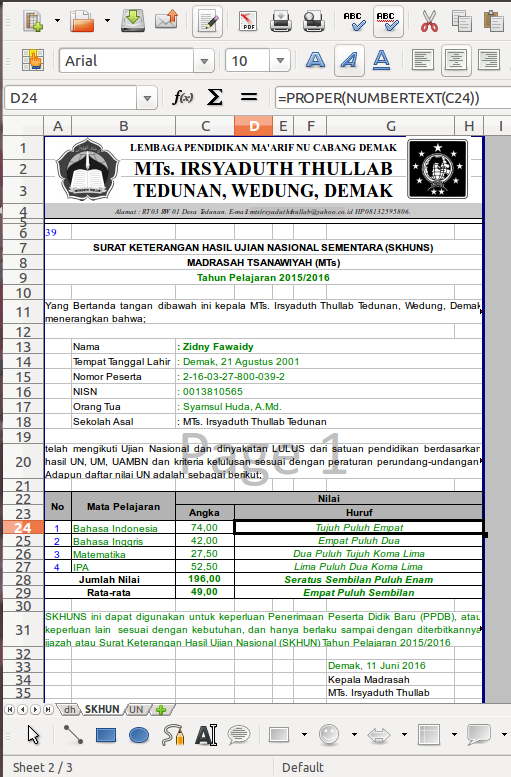Membuat SKHUNS Dengan LibreOffice Calc
Membuat SKHUNS Dengan LibreOffice Calc
SKHUNS (Surat Keterangan Hasil Ujian Nasional Sementara) dapat kita buat dengan menggunakan aplikasi LibreOffice Calc.
Pada contoh, kami membuat 3 sheet;
1. dh : berisi daftar hadir penerimaan
2. UN : berisi leger nilai UN beserta identitas peserta UN
3. SKHUN
Sheet SKHUN dan dh, keduanya merujuk pada data-data yang ada pada sheet UN.
- Formula/Rumus yang digunakan pada sheet UN;
a. Pada kolom ‘Jumlah Nilai’. Contoh pada sel L9 tertulis Formula/Rumus =SUM(H9:K9).
Formula/rumus ini akan menjumlah nilai-nilai UN yang berada pada kolom H, I, J, dan K pada baris ke-9. - b. Pada kolom ‘Rata-rata’. Contoh pada sel M9 tertulis Formula/Rumus =AVERAGE(H9:K9)
Formula/rumus ini akan menghitung rata-rata dari nilai-nilai UN yang berada pada kolom H, I, J, K dan L pada baris ke-9. - c. Pada kolom ‘Peringkat’: =RANK(M9;M$9:M$47;0)
Formula/rumus ini akan menentukan peringkat/rangking siswa pada baris ke-9 berdasarkan rata-rata nilainya (sel M9) dibandingkan rata-rata nilai semua siswa (range M$9:M$47/ kolom M dari baris ke-9 sampai baris ke-47) - d. Pada baris ‘RATA-RATA Kelas’. Contoh pada sel H48 tertulis Formula/rumus =AVERAGE(H9:H47)
- e. Pada baris ‘Nilai Terendah’. Contoh pada sel H49 tertulis Formula/rumus =MIN(H9:H47)
- f. Pada baris Nilai ‘Tertinggi’. Contoh pada sel H50 tertulis Formula/rumus =MAX(H9:H47)
- g. Pada baris Nilai ‘Standar Deviasi (STDEV.P)’. Contoh pada sel H51 tertulis Formula/rumus =STDEV.P(H9:H47)
Formula/Rumus yang digunakan pada sheet SKHUN;
- a. Untuk pengisian identitas dan nilai masing-masing peserta ujian, kami menggunakan Rumus/Formula VLOOKUP.
Contoh: Pada baris ‘Nama’ (sel c13) kami tulis formula/rumus =”: “&VLOOKUP($A$6;$UN.$A$9:$O$47;5)
“: “& kami gunakan untuk memunculkan titik dua “:” sebelum data yang akan muncul.
VLOOKUP($A$6;$UN.$A$9:$O$47;5). Formula ini akan mencari data berdasarkan angka yang tertulis pada sel A6 atau $A$6. Adapun sumber datanya berada pada sheet UN, mulai sel A9 sampai sel O47 ( $UN.$A$9:$O$47). Data yang dimunculkan adalah nama, yaitu yang berada pada kolom ke-5. Jadi Formula ini akan memunculkan nama sesuai nomor urut pada sel A6 tapi mengambil data dari sheet UN.
Catatan: Sel A6 kami format sebagai sel yang tidak tercetak.
- b. untuk mengubah nilai angka menjadi huruf, kami menggunakan formula/rumus Numbertext.
Contoh: Pada sel D24, kami tulis formula/rumus =PROPER(NUMBERTEXT(C24))
PROPER() kami gunakan untuk membuat tulisan kapital dari setiap awal kata.
NUMBERTEXT(C24) kami gunakan untuk mengubah nilai yang berada pads sel C24 menjadi huruf. - c. untuk menghindari perbedaan nilai angka dan huruf pada baris rata-rata, kami menggunakan rumus/formula ROUND.
Contoh: Pada sel C29, kami menulis rumus/formula =ROUND(AVERAGE(C24:C27);2)
AVERAGE(C24:C27) akan menghitung rata-rata nilai dari sel C24 sampai C27.
ROUND(….;2) akan membulatkan angka dengan format 2angka di belakang koma.
File contoh dapat diunduh di sini.
SKHUN 2016
Semoga bermanfaat
Catatan:
========
Tulisan ini kami tulis berdasarkan praket dengan LibreOffice Version: 4.2.8.2 yang terpasang pada Ubuntu 14.04 LTS.
Latest posts by Faiq Aminuddin (see all)
- Sayembara BlankOn Dibuka Kembali! - 22 Jan 2023
- 5 Pengaturan Saat Mengetik Pegon di LibreOffice - 20 Des 2022
- Mengetik Pegon dengan Keyboard Arab - 19 Des 2022