Ekspor Banyak Gambar Dengan Nama Berbeda
Ini adalah tulisan kedua saya di web ini, tulisan kali ini masih seputar trik pada aplikasi menggambar vektor open source yaitu Inkscape.
Tulisan ini mungkin sangat bermanfaat untuk teman-teman yang akan bergabung pada tim kesenian terutama dalam pembuatan ikon.
Biasanya para desainer saat melakukan ekspor gambar hasil desain adalah dengan cara ekspor satu persatu, bisa dibayangkan jika terdapat ratusan gambar yang akan di eksport.
Cara lain biasanya mereka melakukan ekspor dengan metode ekspor satu halaman sekaligus, kemudian memotong-motong hasilnya satu persatu, dan metode ini juga tidak jauh berbeda dengan metode pertama.
Supaya Anda semua tidak bingung dan paham maksud dari beberapa kalimat di atas lihat gambar dibawah ini
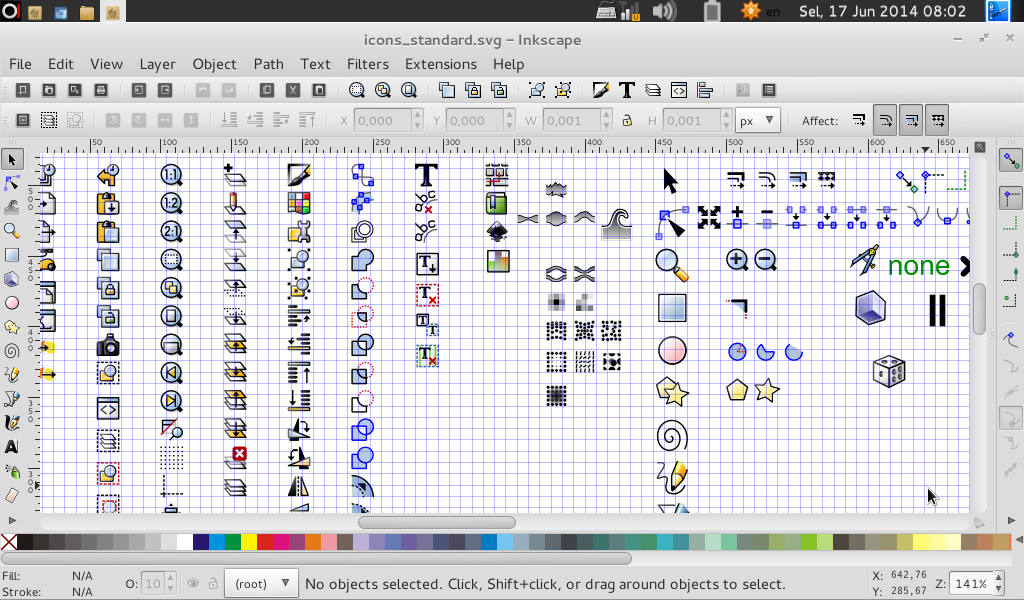
Padahal di Inkscape sudah ada fitur yang dapat digunakan untuk melakukan ekspor gambar dengan jumlah yang banyak sekaligus namun hasilnya langsung terpisah-pisah, ingin tahu fitur itu namanya? Namanya adalah Batch export …. selected objects
Sekilas tentang Batch export …. selected objects
Batch export …. selected objects digunakan untuk melakukan ekspor beberapa object yang dipilih secara bersamaan dengan cara memberi centang pada kotak yang tersedia.
Nama File hasil ekspor sesuai nama id object yang sudah dibuat dengan jumlah object sesuai yang dipilih, jika object tidak memiliki nama id maka nama file hasil ekspor menggunakan nama path sesuai nomor terakhir object tersebut dibuat.
Sekarang kita coba praktek menggunakan fitur tersebut, buka aplikasi Inkscape yang sudah terpasang di komputer/laptop Anda, Buat beberapa object yang berbeda dengan ukuran kecil seperti gambar dibawah
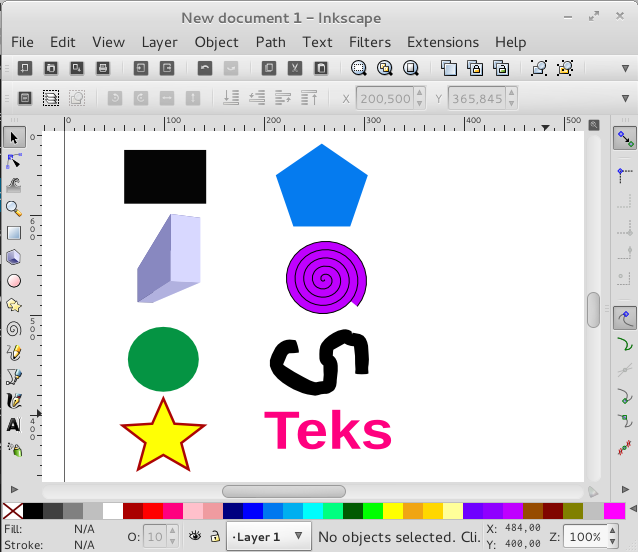
Simpan gambar tersebut pada folder khusus agar hasilnya tidak tercampur dengan file lainnya, jika belum punya folder khusus ya buat dulu dong.
Sekarang saatnya kita gunakan fitur Batch export …. selected objects, untuk itu lakukan langkah berikut: pilih atau seleksi semua object yang sudah dibuat sebelumnya, cara paling mudah adalah pilih salah satu kemudian tekan Ctrl+A, atau dapat juga menggunakan teknik Drag Selection
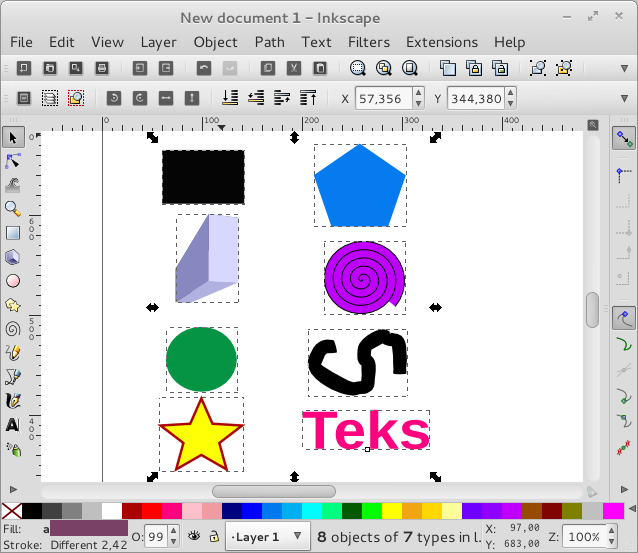
Arahkan kursor ke Menu Bar => File => Export Bitmap atau tekan Shift+Ctrl+E
Pada jendela pengaturan eksport beri tanda centang (checklist) kotak disebelah kiri tulisan Batch export …. selected objects, terakhir klik Export.
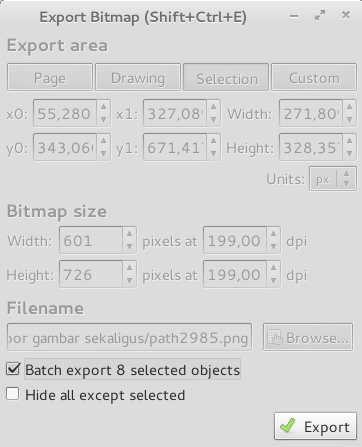
Tunggu proses ekport berlangsung, setelah selesai tutup jendela pengaturan Export Bitmap.
Proses ekspor banyak gambar sekaligus sudah selesai, mudah bukan?
Eh….. tunggu dulu, proses tersebut memang sudah selesai, namun ada masalah baru yaitu nama-nama hasil ekspor gambar tersebut tidak sesuai, coba buka direktori tempat gambar tersebut disimpan agak aneh bukan?
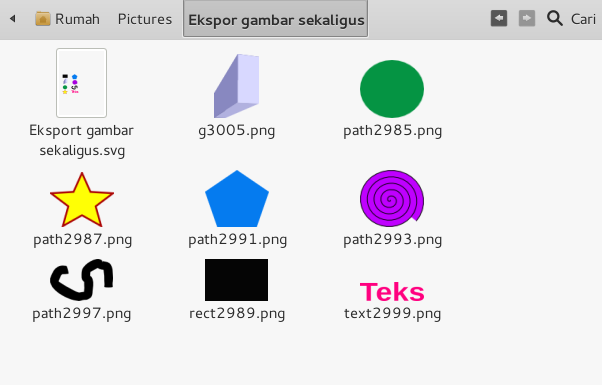
Coba bandingkan gambar di atas dengan gambar di bawah ini
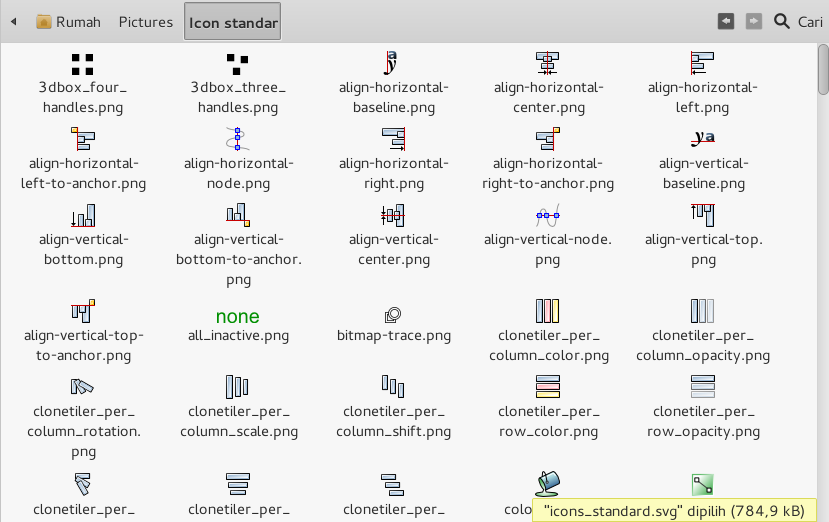
Terus bagaimana solusinya? apakah kita harus mengubah nama-nama tersebut secara manual satu persatu?, kalau begitu capek dong
Untuk mengatasi masalah diatas biasanya saya menggunakan fitur XML Editor
Sekilas Tentang XML Editor
XML Editor digunakan untuk mengedit deskripsi XML pada sebuah gambar SVG, hal ini bisa terjadi karena Inkscape merupakan program yang berbasis SVG dengan format file XML.
Dengan XML Editor pengguna dapat mengontrol object pada gambar yang sudah dibuat, misalnya menentukan ukuran dan posisi suatu object dengan tepat sesuai parameter pada file SVG yang berlaku, termasuk memberi nama setiap path yang sudah dibuat.
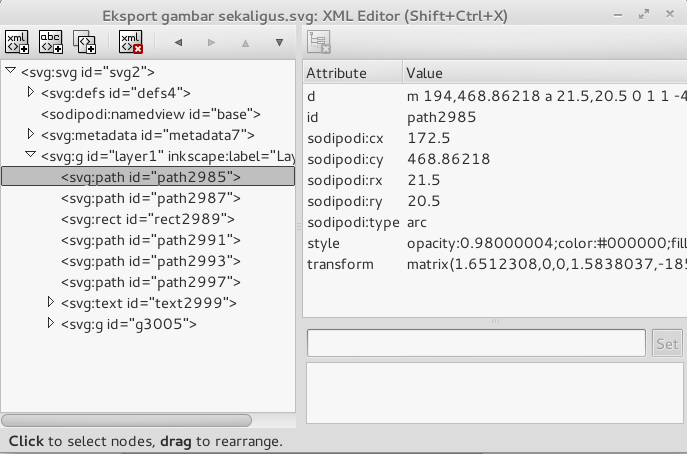
Kemampuan Inkscape untuk mengedit XML pada file SVG sangat powerful, dengan menggunakan XML Editor pengaturan gambar dapat diterapkan untuk mengatur ukuran, posisi, dan style object, dengan menggunakan metode ini akses ke parameer SVG lebih tepat yang mana cara tersebut tidak dapat dilakukan menggunakan artarmuka inkscape secara langsung.
Setelah jendela XML Editor terbuka maka struktur pohon (tree) dari gambar ditampilkan disebelah kiri berupa daftar script XML. Script XML yang tampil berisi informasi canvas atau page, metadata id SVG, dan layer yang sudah ada.
Jika tidak ada object atau gambar pada canvas yang dipilih maka jendela sebelah kanan kosong. Script yang ditampilkan pada jendela sebelah kiri terdiri dari beberapa kelompok yang dalam setiap kelompok tersebut berisi submenu yang dihubungkan dengan node berupa tanda segitiga kecil yang menghadap ke kanan, namun jika node diklik akan berubah menghadap ke bawah dengan menampilkan submenu yang ada. Saat submenu diklik maka pada jendela sebelah kanan akan tampil keterangan dari submenu tersebut yang dibagi dalam dua kolom yaitu kolom Attribute dan Value.
Pada saat membuat object baru maka secara otomatis script XML baru ditambahkan ke bawah layer yang sedang aktif berupa submenu dengan nama path tertentu.
Memberi Nama Object
Untuk memberi nama object agar saat diekspor langsung sesuai yang diinginkan lakukan langkah berikut:
Pilih object yang akan diberi nama, arahkan kursor pada Menu Bar, klik Edit => XML Editor atau tekan Shift+Ctrl+X, cara lainnya dapat dilakukan dengan klik ikon XML Editor pada Command Bar, pada jendela pengaturan yang tampil klik id path, dalam contoh path2985, kemudian arahkan kursor ke kotak sebelah kanan bawah, ubah nama path yang sebelumnya bernama path2985 menjadi Lingkaran, setelah itu klik Set atau tekan Ctrl+Enter.
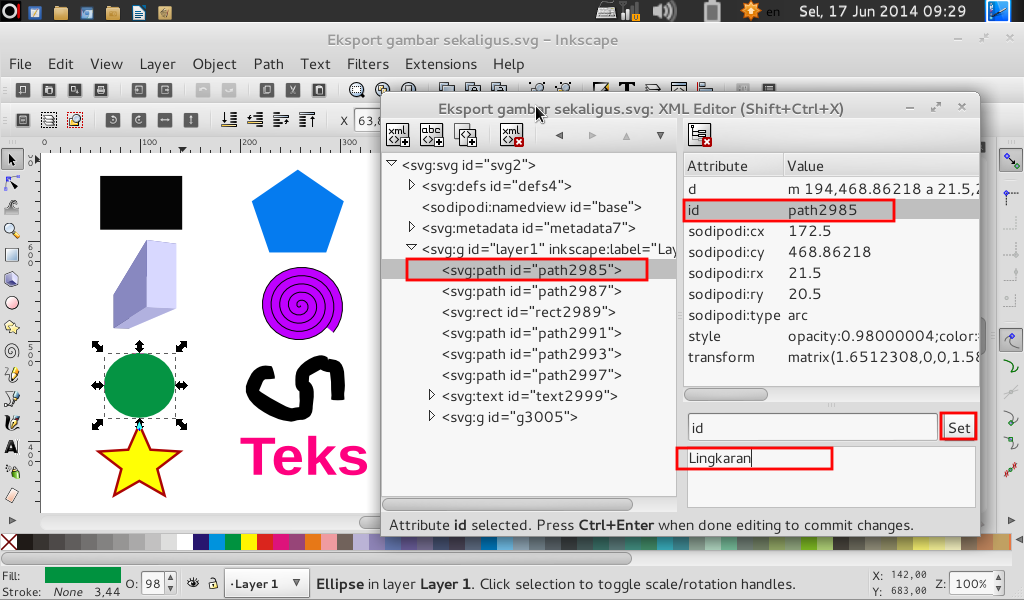
Untuk mengubah nama path lainnya, pindahkan posisi pemilihan path pada jendela sebelah kiri ke path lainnya, misalnya klik path dibawahnya, kemudian klik id path dan ubah namanya seperti langkah sebelumnya, setelah semua pengaturan sudah dianggap sesuai tutup jendela pengaturan XML Editor, terakhir lakukan teknik Batch export …. selected objects.
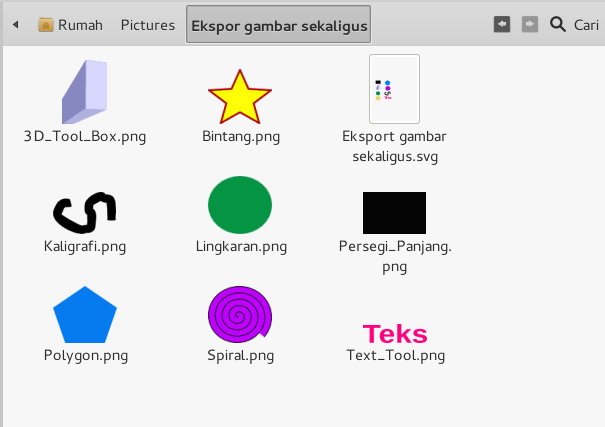
Catatan
-
Jika pada direktori tempat menyimpan file ada nama yang sama maka saat menggunakan fitur Batch export …. selected objects akan menimpa file lama tersebut dengan file hasil ekspor tanpa ada peringatan.
- Agar tidak terlalu repot atau bingung saat memberi nama gambar melalui XML Editor, sebaiknya setiap selesai membuat satu gambar langsung beri nama saja, demikian seterusnya.
Demikian Triks singkat (eh panjang ding) dari saya hari ini, dengan menggunakan metode diatas setidaknya lebih efisien daripada melakukan ekspor satu persatu gambar dengan memberi nama yang berbeda setiap mau melakukan ekspor. Sampai jumpa pada triks lainnya, semoga bermanfaat untuk kita semua, jika ada pertanyaan langsung saja tulis pada kolom komentar yang disediakan.
===
Sumber: Buku Panduan Inkscape Bahasa Indonesia
Latest posts by imgos (see all)
- Pemenang Sayembara Edisi Buku Inkscape - 10 Nov 2015
- Mengatur Gambar Untuk Web - 6 Nov 2015
- Tambahan Waktu Sayembara Edisi Buku Inkscape - 31 Okt 2015
