Membuat Peta Konsep dengan VYM (bagian 2)
Membuat peta konsep dengan VYM (bagian 2)
Pada panduan membuat peta konsep bagian 1, kita telah membuat suatu dasar peta konsep dengan memanfaatkan “sisi kiri” dari otak kita. Selanjutnya kita akan memanfaatkan “sisi kanan” otak dengan melakukan perubahan warna, penambahan simbol, dan gambar. Selain itu pada panduan membuat peta konsep bagian 2 ini, kita akan menggunakan fitur “Xlink” untuk memberi garis penghubung pada anak-anak cabang yang memiliki makna yang saling terkait.
-
Cara memberikan warna dapat dibagi menjadi 4 bagian:
-
Memberi warna pada huruf. Dilakukan dengan menggunakan: memilih menu “Format” pilih “Set Color”, lalu muncul jendela pilihan warna (Select color), kemudian pilihlah warna yang kita inginkan dengan mengklik pada pallet atau gradasi warna yang tersedia dan tekan “OK”.
Selanjutnya kembali buka menu “Format” pilih: “color branch” untuk mewarnai huruf dari tajuk yang telah kita klik (seleksi), atau “color subtree” untuk mewarnai huruf tajuk beserta anak cabangnya.
-
Memberi warna pada cabang. Ada 2 cara memberi warna pada cabang. Pertama kita set warna pilihan kita dengan memilih menu “Format” pilih “Set Link Color”, maka seluruh cabang akan berubah warna sesuai dengan warna yang kita pilih pada pallet warna tadi. Kedua warna cabang disesuaikan dengan warna huruf tajuk, caranya dengan memilih menu “format”, dan pilih “Use color of heading for link”, maka cabang akan terwarnai sesuai dengan warna huruf tajuk (heading).
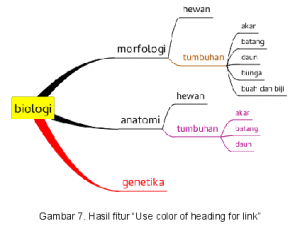
-
Memberi warna pada latar (background) tajuk (heading). Pemberian warna pada latar tajuk hanya bisa dilakukan dengan mengaktifkan bingkai (frame) dari tajuk. Caranya kita pilih dengan cara men-klik tajuk yang akan kita beri latar. Kemudian klik kanan sehingga muncul pilihan menu, lalu pilih “Property window…”, atau bisa juga dengan menekan tombol “P”. Setelah muncul jendela “Property editor”, kita aktifkan bingkai dengan mengganti pilihan bingkai pada menu “Geometry”, selain dari pilihan “No Frame”. Setelah kita ganti , maka menu “Color” akan aktif, dan kita bisa mengganti warna latar dan garis pembatasnya dengan mengklik pallet yang tersedia.
-
Memberi warna pada latar (background) area kerja. Pemberian warna pada latar area kerja bisa kita lakukan dengan pilih menu “Format” lalu pilih opsi “Set background color…”
-
-
Peta konsep akan lebih baik bila kita beri beberapa tambahan simbol atau gambar.
-
Penambahan simbol berupa Flags. Penambahan simbol berupa flags dapat dilakukan dengan menggunakan fasilitas toolbar flags. Apabila toolbar flags belum nampak, maka dapat kita tampilkan dengan pilih menu “View” pilih “Toolbars” lalu aktifkan “Standard Flags toolbar”. Kita tinggal memilih pada pilihan flags yang tersedia.
-
Penambahan Gambar. Terdapat beberapa cara dalam menambahkan gambar ke peta konsep yang kita buat. Cara pertama adalah metode drag and drop yaitu dengan cara mengambil gambar langsung dari jendela browser atau file manager ke area kerja VYM. Cara kedua dengan menekan tombol “I” atau pada tajuk yang aktif kita lakukan klik kanan sehingga muncul opsi-opsi dari jendela context menu, lalu kita pilih “Add Image”. Untuk memindah hubungan gambar dan cabang bisa kita lakukan dengan menekan tombol “L” (aktifkan modifier Xlink ), lalu kita seret gambar sambil menekan tombol “Shift”. Sedangkan untuk menghapus gambar bisa menggunakan tombol “Del”.
-
-
Terkadang dalam menyusun sebuah peta konsep terdapat beberapa anak cabang yang memiliki keterkatitan satu sama lain, sehingga perlu bagi kita untuk menambahkan sebuah garis penghubung bagi kedua anak cabang tersebut. Hal tersebut dapat kita lakukan dengan menambahkan “Xlink”. Caranya kita pilih anak cabang yang ingin kita hubungkan, lalu tekan tombol “L” untuk mengaktifkan modifier “Xlink”. Kemudian sambil menekan tombol “Shift” kita klik tajuk pilihan kita lalu kita tarik dan tahan sampai ke tajuk yang kita ingin hubungkan. Untuk melakukan pengeditan bisa kita aktifkan terlebih dahulu xlink dengan mengklik pada garis xlink, sehingga nampak dua garis bantunya. Selanjutnya kita klik kanan pada garis bantu tersebut sehingga muncul jendela “Edit Xlink”. Di dalam jendela tersebut akan muncul beberapa opsi yang bisa kita ubah yaitu: ketebalan garis (Xlink width), warna garis (Xlink color), gaya garis (Line Style), dan opsi “Use as default”.
-
Setelah peta konsep yang kita buat dirasa telah lengkap dan selesai, kita bisa menyimpannya dengan menggunakan menu “Map” lalu gunakan fitur “Save” atau “Save as”. Apabila kita ingin menyimpan file dalam format lain, maka bisa menggunakan fitur “Export” pada menu “Map”.
Dengan mengikuti beberapa paparan langkah diatas, kita bisa membuat sebuah peta konsep yang sederhana. Sebenarnya masih banyak lagi fasilitas yang dimiliki oleh VYM untuk meningkatkan fungsionalitas dan kompleksitas dari peta konsep yang kita buat. Hanya saja penjelasan mengenai hal tersebut tidak disebutkan semuanya disini supaya tidak menimbulkan kebingungan bagi mereka yang baru saja mengenal dan membuat peta konsep serta software VYM. InsyaAlloh, topik yang lain mengenai pembahasan VYM akan ditampilkan pada kesempatan yang lain.
Latest posts by mmustofa (see all)
- Tes Potensi Akademik dengan GBrainy - 20 Sep 2015
- XAMPP-solusi praktis belajar web- - 10 Jan 2015
- Pengenalan Tux Paint - 1 Jan 2015
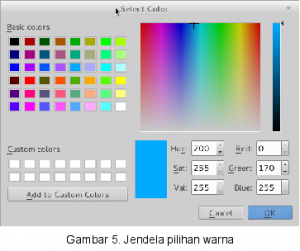
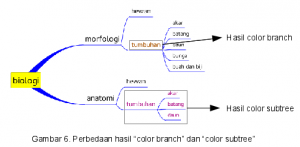
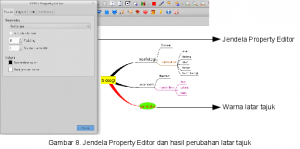
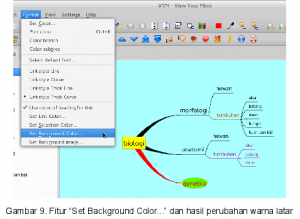
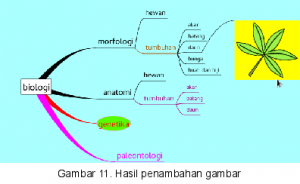
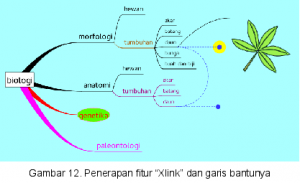
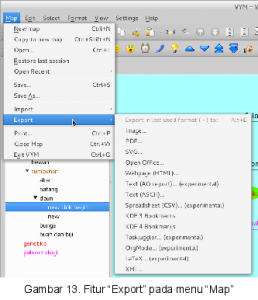
Pingback: Membuat Peta Konsep dengan VYM (bagian 1) | Panduan BlankOn Linux