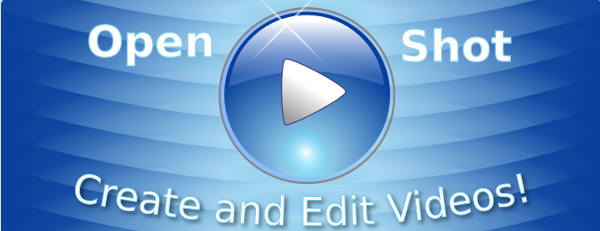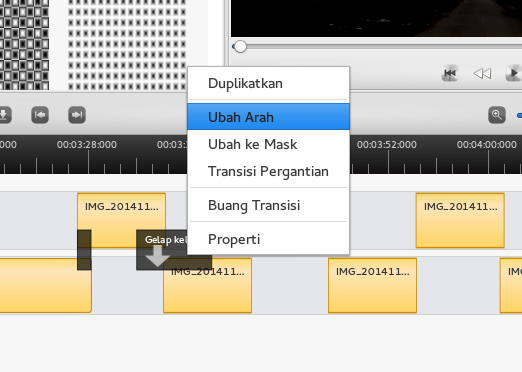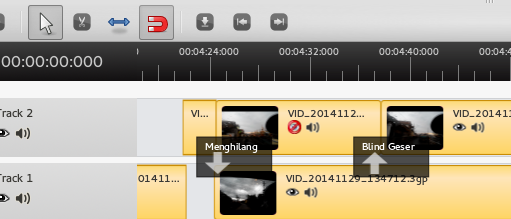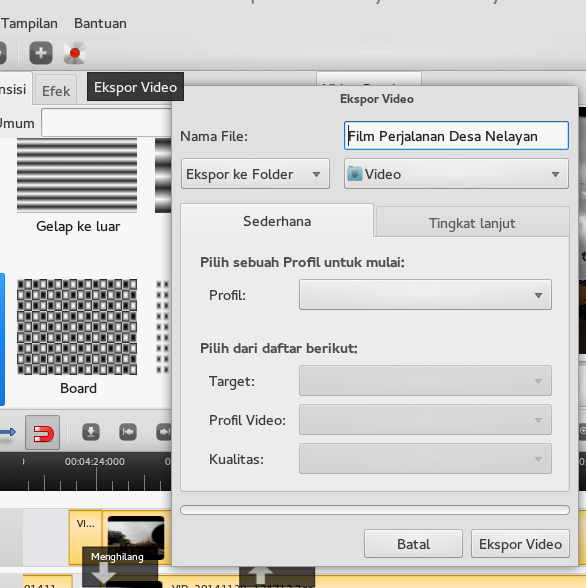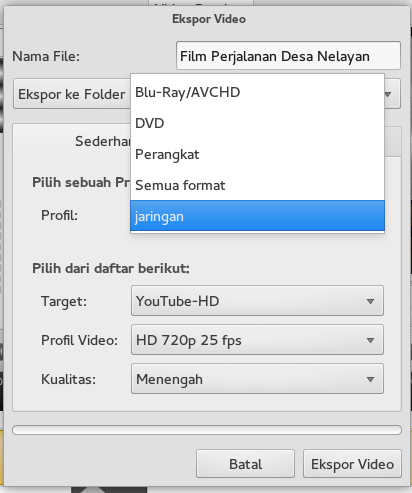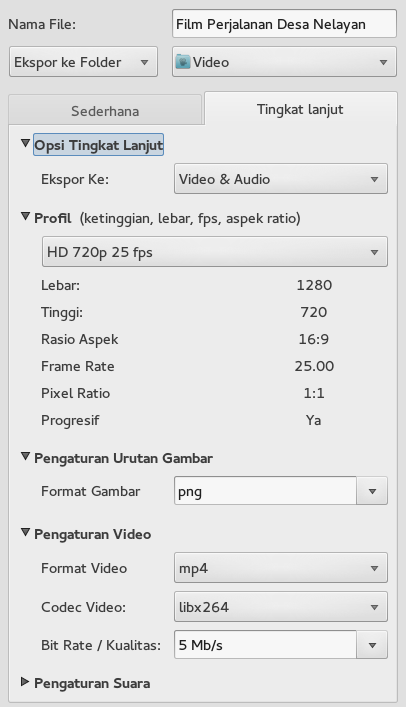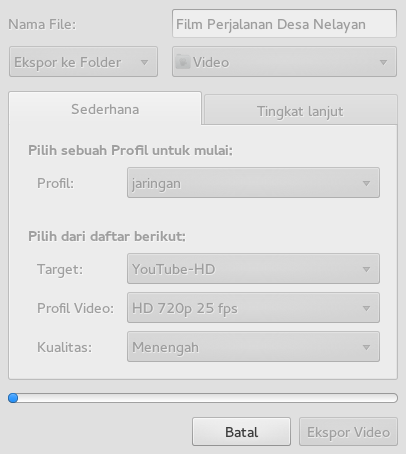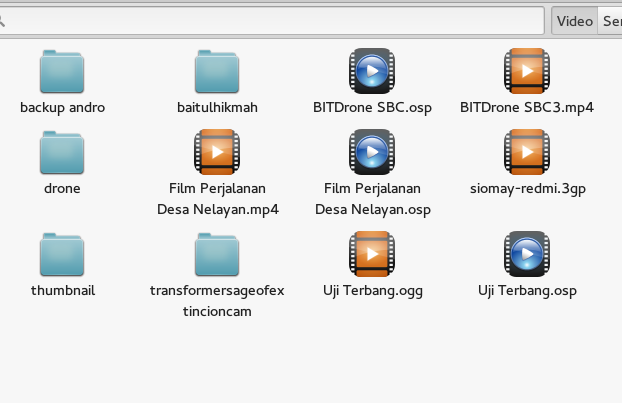Mengolah Video dengan OpenShot (3 – Selesai)
Setelah mengenal dan memulai proyek OpenShot sampai ke transisi, maka kita lanjutkan langkah berikutnya dengan menambahkan transisi dan efek yang diperlukan.
Jika kemaren transisi dari bawah ke atas maka jika kita ingin berpindah dari atas ke bawah kembali namun arah efek transisi masih mengarah bawah ke atas maka bisa kita ubah dengan klik kanan efek transisi tersebut, pilih ubah arah
anda juga dapat membuang transisi yang tidak dipakai, menggandakan mapun mengubah parameret dengan memilih properti.
Apabila klip atau suara terlalu panjang kita juga bisa mengubah ukuran klip dengan memanfaatkan alat pengubah ukuran (gambar panah kanan kiri (1))
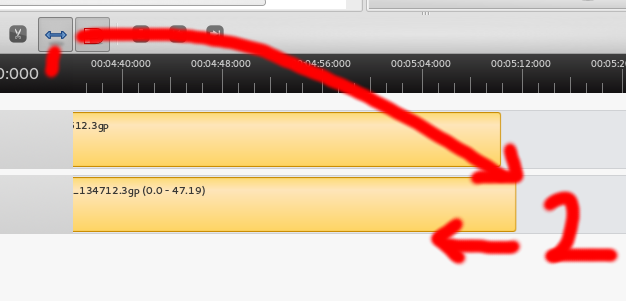 setelah memilih alat pengubah ukuran tersebut silahkan geser ke kiri untuk memendekkan durasi klip sesuai keinginan anda (2).
setelah memilih alat pengubah ukuran tersebut silahkan geser ke kiri untuk memendekkan durasi klip sesuai keinginan anda (2).
Berikutnya kita mengenal alat dengan ikon gunting (gambar di bawah no 1) yang berfungsi untuk memotong klip. Fungsi ini diperlukan misal kita mempunyai 2 klip filem, pada saat tertentu kita ingin berpindah dari klip atas ke bawah, maka yang perlu dilakukan adalah gunting klip atas pada durasi yang tepat (2)
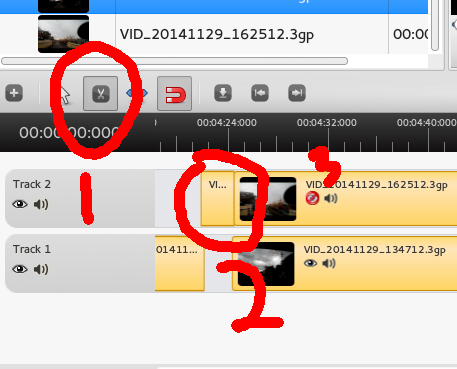 kemudian akan muncul opsi mata dan suara, kita matikan keduanya dengan klik kedua tanda tersebut (3) maka dengan langkah tersebut maka yang akan tampil adalah klip bawah.
kemudian akan muncul opsi mata dan suara, kita matikan keduanya dengan klik kedua tanda tersebut (3) maka dengan langkah tersebut maka yang akan tampil adalah klip bawah.
begitu pula jika kita akan kembali menampilkan klip atas maka cukup memotong klip atas dan nyalakan tanda mata dan suara untuk klip atas, jangan lupa tambahkan efek transisi dari bawah keatas.
Jika dirasa sudah cukup maka kita coba mengekport proyek openshot kita menjadi format mp4 atau format video lainnya. Klik tombol merah dibawah menu maka akan muncul tampilan jendela Ekspor Video.
Pilih profil video yang diinginkan, jika video akan diunggah disitus berbagi video seperti youtube maka bisa memilih profil Jaringan.
Anda juga bisa mengubah profil dengan memilih Tingkat Lanjut
Setelah dirasa cukup silahkan klik tombol Ekspor Video (di bawah), sehingga akan muncul jendela proses ekspor, tunggu beberapa saat, mungkin bisa dengan ditinggal membuat secangkir kopi panas . 🙂
Setelah selesai, silahkan cek di folder tempat ekspor video tadi, contoh pada gambar di atas adalah pada folder Video
Selesai
Mudahkan ?
Anda tinggal memutas video dengan VLC atau pemutar lainnya, jika sudah pas langsung unggah dijejaring sosial video yang anda inginkan. Selamat berkarya
Ainul Hakim
Latest posts by Ainul Hakim (see all)
- Membuat Frame untuk Produk di Toko Online - 31 Mar 2015
- Penggerak ODBC MySQL - 7 Feb 2015
- Membaca Panduan BlankOn di Android - 28 Jan 2015