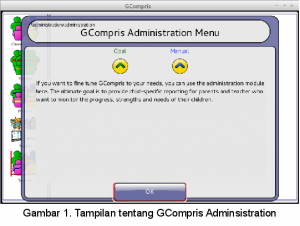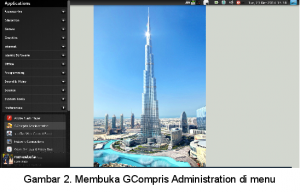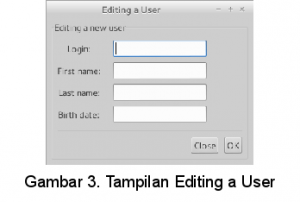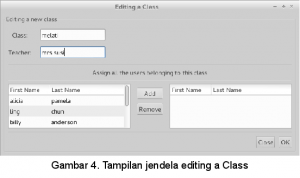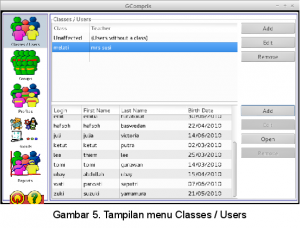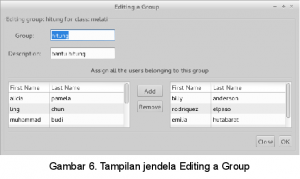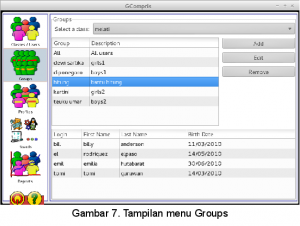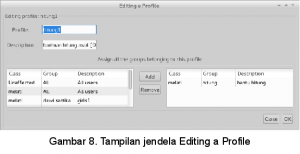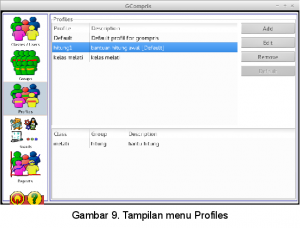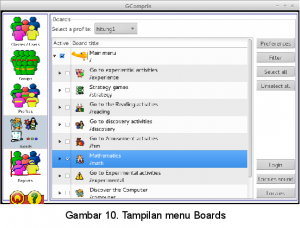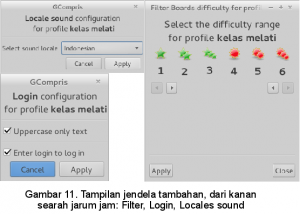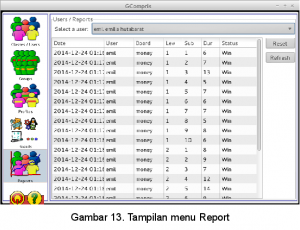Manajemen Proses dan Evaluasi Pembelajaran Dengan GCompris Administration
==================================================================================
Sebelum saya memulai mendeskripsikan panduan ini, saya berharap pembaca tidak lari terlebih dahulu karena melihat judul dari panduan yang terkesan rumit, padahal sebenarnya isi materi panduan tidak demikian. Hehehe. Seperti pada materi panduan GCompris yang telah saya buat sebelumnya (lihat panduan Bermain dan Belajar dengan GCompris), saya berharap pembaca mau membaca keseluruhan materi panduan karena didalamnya terdapat landasan teori yang mendukung kesuksesan penerapan praktek dari panduan. Panduan ini juga menjadi pelengkap bagi panduan GCompris yang telah lalu.
==================================================================================
Telah menjadi sebuah keniscayaan bahwa dalam melaksanakan kegiatan pendidikan, kita sebagai pendidik perlu untuk mengatur proses pembelajaran dan mengevaluasi hasil belajar anak. Pengaturan proses pembelajaran sangat diperlukan untuk menunjang efektivitas pembelajaran. Ada dua hal yang mempengaruhi keefektifan suatu proses pembelajaran yaitu: kualitas instruksi dan waktu belajar efektif. Bisa dibayangkan bila pemberian materi dan proses pembelajaran dilakukan dengan serentak dan tanpa manajemen(pengaturan), tentunya baik pendidik maupun anak didik akan merasa keberatan dan kebingungan dalam pelaksanaannya. Sebagai contoh nyata, aplikasi GCompris yang memiliki kurang lebih 124 kegiatan atau permainan belajar, adalah sangat tidak mungkin bila kita berikan keseluruhan kegiatan tersebut secara bersamaan. Terlebih lagi bila kita ingin menerapkan penggunaan GCompris pada proses pembelajaran sebuah TK atau PAUD misalnya. Selain mengatur jumlah kegiatan bermain agar sesuai dengan waktu pembelajaran, kita juga dihadapkan dengan pengaturan materi belajar yang disesuaikan dengan kebutuhan individu (anak) yang akan menggunakan Compris.
Dari sisi evaluasi (penilaian), kita dihadapkan suatu masalah yaitu “bagaimana kita menilai perkembangan belajar dari individu yang menggunakan GCompris?”. Padahal sulit untuk menilai banyak anak secara bersamaan, walaupun observasi langsung juga mungkin untuk dilakukan. Observasi mungkin bisa membantu evaluasi hasil belajar dengan GCompris, namun hal tersebut memiliki keterbatasan. Salah satu keterbatasan observasi adalah banyaknya anak yang harus diobservasi, namun disaat yang sama jumlah guru sebagai observer hanya satu atau dua orang. Kendati demikian evaluasi tetap mutlak dilakukan, mengingat evalusi dilakukan untuk mengetahui perkembangan belajar anak, apa yang menjadi kebutuhannya dalam belajar, apa saja yang menjadi masalah atau kesulitannya dalam belajar, bagaimana pemenuhan kebutuhan, serta solusi bagi masalah belajar tersebut. Kesemuanya dilakukan agar anak dapat menyelesaikan belajarnya dengan baik sehingga tercapai tujuan dari kegiatan belajarnya.
Dengan adanya kebutuhan manajemen proses dan evaluasi belajar tersebut, maka GCompris mencoba untuk menghadirkan sebuah tool atau alat admisnisrasi yang memungkinkan kita untuk mengatur proses kegiatan belajar anak serta membantu dalam monitoring hasil belajarnya. GCompris Administration merupakan sebuah modul administrasi yang membantu dalam manajemen proses belajar sekaligus evaluasi hasil belajar anak ketika menggunakan aplikasi GCompris. Berikut adalah panduan cara penggunaannya.
Memulai GCompris Administration
Mula-mula kita buka GCompris Administration. Di distro Blankon, dapat dijumpai pada menu Application > Preferences > Gcompris Administration
Tampilan Antarmuka GCompris Administration
Pada tampilan awalnya hanya terdapat kolom (panel) pengaturan di sebelah kiri serta tombol keluar dan bantuan di pojok kiri bawah. Kolom pengaturan yang terdiri atas lima menu yaitu: Classes / User, Groups, Profiles, Boards, dan Reports. Masing-masingnya memiliki fungsi pengaturan tersendiri dan dalam penerapannya dilakukan secara berurutan dari atas ke bawah.
Classes / Users
Pada pengaturan ini terdapat dua bagian pengaturan, yaitu bagian penambahan kelas dan bagian penambahan siswa. Mula-mula kita tambahkan dulu data siswa dengan mengklik tombol Add yang bagian bawah (di samping kiri tabel bawah). Lalu akan muncul jendela Editing a User, dan kita isikan kolom Login (login user, isikan dengan nama panggilan anak), First name (nama depan), Last name (nama belakang, biasanya nama keluarga), serta Birth date (tanggal lahir), lalu klik tombol OK. Kita juga dapat menambahkan siswa melalui file spreadsheet yang memiliki kolom-kolom (fields) seperti yang ada pada jendela Editing a User, lalu kita simpan dalam format CSV dengan parameter comma delimiter.
Selanjutnya di bagian atas terdapat bagian pengelolaan kelas, kita dapat menambahkan kelas, guru pengajarnya, berikut siswa mana saja yang terdaftar dalam kelas tersebut. Klik tombol Add di sebelah kanan tabel sehingga muncul jendela Editing a Class. Tambahkan nama kelas dan nama pengajar pada kolom Class dan Teacher. Selanjutnya pada bagian Assign all the users belonging to this class tambahkan nama murid yang ada dalam kelas tersebut dengan menyorot (klik) nama siswa yang dimaksud lalu kita klik tombol Add. Gunakan tombol Remove untuk menghapus nama siswa. Setelah selesai kita klik tombol OK. Pada layar akan tampil nama kelas yang apa bila kita klik akan muncul daftar nama siswanya.
Gunakan tombol Edit dan Remove pada masing-masing tabel untuk mengedit atau menghapus data yang telah dibuat.
Groups
Groups digunakan untuk membuat dan mengatur pengelompokan siswa dalam suatu kelas. Pengelompokan siswa bisa didasarkan atas kebutuhan belajar, kesulitan belajar, minat dan bakat siswa, dan lain-lain. Pengelompokan tersebut didasarkan atas sasaran atau tujuan yang akan dicapai.
Mula-mula kita pilih kelas yang ada pada tombol kombo Select a class. Selanjutnya kita klik tombol Add di bagian kanan sehingga muncul jendela Editing a group. Isi kolom Group dan Description dengan nama kelompok beserta deskripsinya (penjelasan dari kelompok). Lalu pada bagian Assign all the users belonging to this group kita tambahkan nama siswa yang masuk dalam kelompok tersebut dengan cara menyorot (klik) nama siswa lalu tekan tombol Add. Gunakan tombol remove untuk menghapus nama siswa dari daftar. Akhiri dengan menekan tombol OK, maka pada tampilan akan muncul nama grup yang apa bila kita klik akan menampilkan nama-nama siswa yang masuk dalam grup tersebut.
Sebagai contoh kita buat kelompok/group “hitung”, untuk mengelompokkan siswa dengan masalah kesulitan berhitung, untuk kemudian kita berikan kegiatan belajar yang dapat mengatasi kesulitannya. Kita klik tombol Add, lalu isikan kolom nama dan deskripsi. Kemudian kita pilih siswa yang masuk dalam grup tersebut dengan mengklik namanya lalu tekan tombol add. Setelah selesai kita tekan tombol OK maka akan muncul grup “hitung”.
Gunakan tombol Edit dan Remove pada masing-masing tabel untuk mengedit atau menghapus data yang telah dibuat.
Profiles
Bagian ini digunakan untuk membuat dan mengatur profil pembelajaran yang akan diterapkan pada kelas atau kelompok. Misalnya pada kelompok siswa dengan kesulitan di bidang matematika maka kita bisa membuat suatu profil pembelajaran berhitung untuk kelompok tersebut. Begitu juga untuk kebutuhan yang lainnya, kita bisa tambahkan profil-profil yang lain.
Pertama kita membuat profil baru dengan menekan tombol Add pada bagian kanan sehingga muncul jendela Editing a profile. Setelah itu kita isi kolom Profile dan Description dengan nama profil dan deskripsinya. Berikutnya pada bagian Assign all the groups belonging to this profile, kita tambahkan kelompok yang dimaksud dengan mengklik pada nama kelompok lalu tekan tombol Add. Gunakan tombol Remove untuk menghapus nama grup dari daftar profil. Akhiri dengan menekan tombol OK. Bila kita mengklik pada nama profil yang kita buat akan tampak rincian kelas, kelompok dan deskripsi.
Dari contoh yang telah lalu, kita buat profil “hitung1” dengan terlebih dahulu menekan tombol Add. Setelah muncul jendela Editing a Proflie kita isi nama dan deskripsi profil dengan “hitung1” dan “bantuan hitung awal”. Selanjutnya kita pilih kelompok yang masuk dalam profil ini, dalam kesempatan ini kita pakai kelompok yang telah kita buat yaitu kelompok “hitung”. Klik pada daftar namanya (group “hitung”) lalu klik tombol Add. Kita akhir dengan menekan tombol OK.
Gunakan tombol Edit dan Remove pada masing-masing tabel untuk mengedit atau menghapus data yang telah dibuat. Jangan lupa gunakan tombol Default untuk mengeksekusi profil sehingga tampil pada aplikasi GCompris, dengan terlebih dahulu mengklik pada nama profil yang dimaksud.
Boards
Setelah kita menseting profil, selanjutnya kita mengatur jenis kegiatan apa saja yang akan dimainkan dalam suatu profil. Pada bagian atas terdapat tombol kombo untuk memilih profil. Di bagian tengah terdapat daftar tema permainan atau kegiatan yang dapat kita pilih. Klik tanda panah di samping kiri untuk memunculkan daftar sub tema atau sub kegiatan. Kita bisa mengaktifkan atau menonaktifkan suatu kegiatan dengan mengklik pada kotak centang di samping kiri nama kegiatan.
Di sisi sebelah kanan terdapat tujuh buah tombol, empat tombol di bagian atas dan tiga tombol di bagian bawah. Tombol Preferences untuk preferensi Tombol Filter untuk mengatur jenis permainan yang dihadirkan berdasarkan tingkat kesulitan yang dikehendaki (lihat kembali penjelasan tanda bintang dalam panduan bermain dan belajar dengan GCompris). Tombol Select all untuk memilih (mencentang) semua permainan yang ada. Tombol Unselect all untuk tidak memilih (menghapus centang) semua permainan.Tombol Login berisi pengaturan untuk masuk ke permainan. Tombol Locales sound untuk melakukan seting bahasa pada pemandu suara. Tombol Locales digunakan untuk mengatur seting bahasa (terutama yang tertulis) dalam permainan.
Sebagai lanjutan dari contoh sebelumnya, pada profil “hitung1”. Karena profil “hitung1” digunakan untuk kegiatan berhitung tingkan awal/pemula, maka kita set tingkat kesulitannya yaitu sapai tingkat 3 bintang sederhana. Caranya kita klik tombol Filter, lalu kita tekan tanda padah ke kiri di bagian kanan beberapa kali sehingga tampilan bintang yang aktif adalah sampai tingkat 3 bintang sederhana. Selanjutnya kita akan menghapus tanda centang dari seluruh kegiatan, tekan tombol Unselect all. Karena kita mengatur jenis kegiatan untuk mengatasi masalah berhitung maka kita hanya akan mengaktifkan kegiatan matematik saja. Caranya klik pada kotak centang di sebelah kanan kegiatan Mathematics. Untuk pengaturan login kita tekan tombol Login lalu kita centang kedua opsi yang ada untuk membantu login tiap peserta kegiatan, jangan lupa untuk menekan tombol Apply setelahnya. Untuk pengaturan Locales dan Locales sound, kita dapat ubah ke bahasa indonesia untuk lebih memudahkan anak dalam belajar.
Sampai disini kita telah melakukan pengaturan pada Gcompris. Sebelum kita menginjak pada bagian terakhir yaitu Reports, alangkah baiknya kita lihat hasil pengaturan kita dengan mencoba menjalankan GCompris. Pilih menu Applications > Education > Educational suites Gcompris. Apabila telah terdapat tampilan login maka pengaturan yang telah kita buat telah sukses diimplementasikan :D.
Reports
Seperti yang telah saya katakan sebelumnya bahwa salah satu tujuan dari GCompris Administration adalah untuk membantu kegiatan evaluasi pembelajaran. Pada bagian Reports kita akan disuguhi tabel hasil belajar anak setelah menggunakan GCompris. Pada bagian atas terdapat tombol kombo untuk memilih nama anak yang telah menggunakan GCompris. Selanjutnya pada tampilan tabel terdapat kolom yang menyatakan: tanggal (Date), nama anak (User), jenis permainan yang dilakukan (Board), tingkat permainan yang telah diselesaikan (Level dan Sub), lama penyelesaiana permainan (Duration), status penyelesaian permainan (Status). Kesemuanya merupakan raw data(data mentah) yang perlu di.interperetasikan lebih lanjut oleh para pendidik, untuk kemudian ditarik menjadi sebuah kesimpulan bagi hasil belajar anak. Adapun tombol Reset digunakan untuk menghapus catatan hasil belajar, sementara tombol Refresh digunakan untuk mengupdate hasil belajar yang baru saja selesai dilakukan oleh anak.
Di dunia pendidikan sendiri terdapat perdebatan yang panjang mengenai perlunya bentuk penilaian dengan data statistik dan log seperti yang ada pada Reports di GCompris Administration. Akan tetapi bukan kapasitas saya dan juga panduan ini untuk membahas perdebatan tersebut. Yang perlu ditekankan adalah data hasil pembelajaran berupa Report ini, dapat digunakan oleh para guru maupun pendidik yang menggunakan GCompris untuk membantu melengkapi pengamatan dan penilaian hasil belajar anak, disamping penggunaan instrumen penilaian yang lainnya. Sebelum saya mengakhiri panduan ini, saya berpesan pada diri saya dan para pendidik lainnya untuk tidak serta merta terjebak pada penilaian skoring sehingga menjustifikasi anak dengan harga mati ke dalam kategori “lulus”, “tidak lulus”, “win”, “lose” dan yang serupa dengan itu, seolah-olah tiada harapan lagi. Bahkan peran evaluasi yang sesungguhnya adalah memperbaiki proses belajar, dan memperbaiki serta mengembangkan kemampuan anak itu sendiri. Oleh karena itu hendaknya para pendidik selalu merasa optimis terhadap berbagai perkembangan belajar anak yang ada, walau mungkin perkembangan tersebut tidak dalam bidang yang kita inginkan seperti secara spesifik pintar matematika, pintar membuat sastra, dan lain-lain. Yakinlah bahwa setiap anak memiliki bakat dan minatnya sendiri yang perlu kita kembangkan dan arahkan pada hal yang positif. Jadi selama tidak melanggar koridor kebenaran, it’s fine 😀 .
Semoga berbagai penjelasan di atas tidak menjadikan bete, hehehe, terimakasih sudah mampir serta menyimak panduan ini dan semoga bermanfaat.
Latest posts by mmustofa (see all)
- Tes Potensi Akademik dengan GBrainy - 20 Sep 2015
- XAMPP-solusi praktis belajar web- - 10 Jan 2015
- Pengenalan Tux Paint - 1 Jan 2015