Mengatur nomor halaman majalah dan footer pada Libreoffice Writer
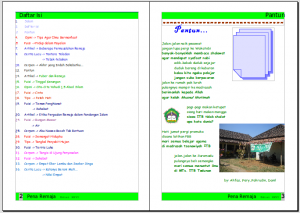
Nomor halaman majalah biasanya diletakkan pada sudut bawah. Untuk nomor ganjil diletakkan pada sudut bawah sebelah kanan sedangkan nomor genap diletakkan pada sudut bawah sebelah kiri. Untuk itu kita perlu mengaktifkan footer. Caranya:
- klik menu Format > Page
- Klik tab Footer
- Beri centang pada kotak di sebelah tulisan Footer on dengan mengeklik kotak tersebut.
Pastikan kotak di sebelah tulisan Same content left/right tidak tercentang.
- Left margin : jarak antara tulisan dalam footer dengan batas halaman sebelah kiri
- Right margin : jarak tulisan dalam footer dengan batas halaman sebelah kanan
- Spacing : Jarak footer dengan halaman isi
- Height : Tinggi footer
- More : Untuk pengaturan footer lebih lanjut (back gound /latar belakang, border/bingkai, shadow/ bayangan)
Setelah footer aktif, kita dapat memasukkan nomor halaman dengan cara;
- Klik pada bagian bawah halaman ganjil
- Klik menu Insert > Fields > Page Number
- Klik toolbar Align Right atau tekan tombol Ctrl + R pada keyboard agar nomor halam berada di sebelah kanan.
- Kita dapat juga menambahkan nama majalah dan nomor edisi di sebelah kiri nomor halaman.
- Klik pada bagian bawah halaman genap.
- Klik Insert > Fields > Page Number
- Klik toolbar Align Left atau tekan tombol Ctrl + L agar nomor halaman berada pada sebelah kiri.
Kita juga dapat menambahkan slogan majalah pada sebelah kanan nomor halaman.
Jenis dan ukuran huruf/font yang digunakan untuk penomoran halaman beserta footer-nya, biasanya dibuat berbeda dengan dengan jenis dan ukuran huruf yang digunakan pada naskah/isi majalah.
Pada gambar di atas, footer berisi nomor halaman, nama majalah dan nomor edisi dengan poisi rata kiri untuk halaman genap dan rata kanan untuk halaman ganjil.
Agar tampilan majalah lebih menarik, Footer dapat diatur lebih lanjut yaitu dengan mengatur warna back goundnya, bordernya, dan shadow/bayangannya.
- klik menu Format > Page
- Klik tab Footer
- Klik tombol More
- Klik tab Borders untuk mengatur garis bingkai footer
Pada bagian Line arragement, di bawah tulisan Default ada empat tombol berbentuk kotak. Empat tombol ini untuk memilih jenis border.
- Kotak I : Set No Border / tanpa border
- Kotak II : Set All Four Borders/border pada empat sisi
- Kotak III : Set Left and Rihgt Borders Only / border pada
- sisi kanan dan kiri saja
- Kotak IV : Set Top and Bottom Borders Only / border pada
- sisi atas dan bawah saja
- Kotak V : Set Left Borders Only / border pada sisi kiri saja.
Pada bagian Line, ada tiga kotak; Style, Width, dan Color.
Kotak Style : untuk memilih jenis garis border
Kotak Width : untuk mengatur ketebalan garis border
Kotak Color : untuk memilih warna garis border
Footer juga dapat dipercantik dengan mengatur warna dan model backgroundnya. Caranya;
- klik menu Format > Page
- Klik tab Footer
- Klik tombol More
- Klik tab Background
Untuk memilih warna background footer dapat dilakukan dengan meng-klik salah satu warna pada Background color.
Adapun untuk mengisi background footer dengan gambar;
- Klik menu Format > Page
- Klik tab Footer
- Klik More
- Klik tab Background
- Ubah Color menjadi Graphic dengan meng-klik kotak As.
- Klik tombol Browse untuk mencari file gambar yang akan dijadikan background.
Pada bagian Type ada tiga pilihan;
- Position : memotong atau mencuplik gambar setinggi dan selebar area footer. Pilihan ini diikuti dengan pilihan posisi untuk mulai pemotongan gambar; atas-kiri, atas-tengah, atas-kanan, tengah-kiri, tengah-tengah, tengah-kanan, bawah-kiri, bawah-tengah, dan bawah-kanan.
- Area : memasukkan gambar secara utuh dan ukurannya disesuaikan dengan ukuran area footer. Pilihan ini memungkinkan gambar yang lebih besar dimampatkan sehingga terlihat gepeng.
- Tile : mengulang-ulang dan menyusun gambar kecil sehingga area footer penuh. Apabila pilihan ini digunakan untuk gambar yang ukurannya lebih besar dari area footer, maka gambar akan dipotong atau dicuplik dari sebelah atas-kiri.
Latest posts by Faiq Aminuddin (see all)
- Sayembara BlankOn Dibuka Kembali! - 22 Jan 2023
- 5 Pengaturan Saat Mengetik Pegon di LibreOffice - 20 Des 2022
- Mengetik Pegon dengan Keyboard Arab - 19 Des 2022
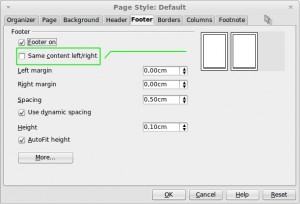
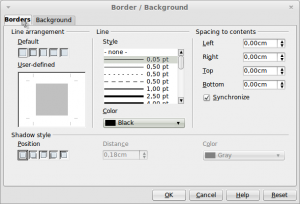
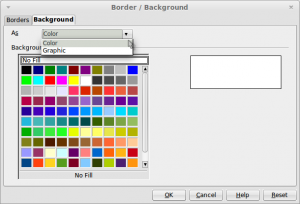
Alangkah baiknya kalau tulisan ini disertai skrinsot.