Pemanfaatan LibreOffice Calc untuk Membuat Kalender Akademik
*Tulisan ini bukan tentang pembuatan kalender yang pada umumnya dilengkapi dengan gambar dan seni grafis. Tulisan ini merupakan dokumentasi pembuatan kalender akademik dengan menggunakan LibreOffice Calc. Saya membuat kalender akademik untuk MTs swasta di Demak. Tentu saja mengacu pada kalender akademik yang diteribitkan oleh Kantor Kemenag wilayah Jateng dan Kalender umum terbitan Menara Kudus.
LibreOffice Calc merupakan perangkat lunak pengolah angka yang open source dan multiplatform. Libreoffice dapat dimanfaatkan untuk membuat kalender akademik karena;
1. Merupakan pengolah angka
2. berbasis spreadsheet
3. memungkinkan pengaturan data berupa tanggal
4. memunginkan pewarnaan data dan atau background sel
5. mudah dipasang dan digunakan
Langkah-langkah membuat Kalender Akademik dengan Libreoffice Calc
Atur lebar kolom
Kolom A: 1,45 cm
Kolom B sampai G : 0,63cm
Kolom H : 0,49cm
Kolom I : 2,34cm
Kolom J : 10,32cm
Cara mengatur lebar kolom:
Klik kanan header kolom atau Klik menu Format > Column > Width
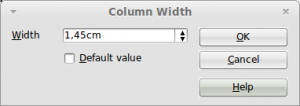
Membuat Judul Kalender
Pilih sel A1 sampai J1 (A1:J1)
Klik tombol![]() (Merge dan Center Cells) pada toolbar Formating
(Merge dan Center Cells) pada toolbar Formating
Lakukan hal yang sama pada A2:J2 dan A3:J3
Ketik judul pada baris pertama (A1). Misanya “Kalender Akedemik”
Ketik nama sekolah pada baris kedua (A2). Misalnya “MTs. Irsyaduth Thullab”
Ketik Tahun ajaran pada baris kedua (A3). Misalnya “Semester Gasal Tahun Ajaran 2014/2015”
![]()
gambar toolbar formating
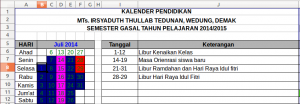
Membuat kolom hari
Ketik “HARI” pada sel A5. Buat tebal dengan menekan tombol Ctrl+ B pada Keyboard atau klik tombol![]() (Bold) pada toolbar formating
(Bold) pada toolbar formating
Ketik “Minggu” pada sel A6
Plih sel A6. Letakkan penunjuk mouse pada sudut kanan-bawah sel A6 hingga tanda penunjuk mouse berubah menjadi tanda tambah. Klik dan tahan (Drag) kebawah sampai sel A12. Sehingga nama hari tertulis secara urut mulai Minggu sampai Sabtu di A6 sampai A12.
Selanjutnya tulisan “Minggu” pada sel A6 saya ubah menjadi “Ahad”
Membuat kolom bulan
Pilih sel B5 sampai G5
Klik tombol Merge dan Center Cells pada toolbar Formating
Untuk memberi warna latar/Background, pilih sel A5 sampai G5, Klik segitiga hitam di sebelah kanan tombol ![]() (Background Color) pada toolbar formating dan klik warna yang dipilih.
(Background Color) pada toolbar formating dan klik warna yang dipilih.
Membuat nama bulan
Klik sel B5. Tekan tombol Ctrl + 1 pada key board untuk mengformat sel.
Untuk memformat sel bisa juga kita lakukan dengan Klik menu Format > Cells…
Pada Tab Numbers pilih Category Date
Ketik “MMMM YYYY” pada kotak Format code pada bagian bawah.
Dengan format code MMMM YYYY, sel akan menampilkan nama bulan dan tahun secara utuh misalnya “Juli 2014”
Klik OK
Ketik “1/7/2014” pada sel B5 kemudian enter sehingga muncul tulisan Juli 2014
Mengatur tanggal
Klik sel B6 sampi G12. Tekan tombol Ctrl + 1 pada key board untuk mengformat sel.
Pada Tab Numbers pilih Category Date
Ketik “DD” pada kotak Format code pada bagian bawah.
Dengan format code DD, sel akan menampilkan tanggal dengan format dua digit.
Ketik fungsi “=B6+1” pada sel B7
Copy fungsi pada sel B7 dan tempel/paste pada sel B8:B12 (sel B8 sampai B12)
Atau letakkan penunjuk mouse pada sudut kanan bawah sel B8 kemudian drag kebawah hingga sel B12
Copy/Salin fungsi pada sel B7:B12 dan paste/tempel ke sel C7:G12 dengan cara
Pilih sel B7 sampai B12, klik tombol Ctrl + C (Copy)
Pilih sel C7 sampai G12, klik tombol Ctrl + V (Paste)
Ketik fungsi “=B12+1” pada sel C6
Copy/salin fungsi pada sel C6 dan Paste/Tempel di sel D6 sampai G12
Sebelum kita menyesuaikan tanggal dan hari, terlebih dahulu kita copy kalender bulan juli (sel A5:G12) paste/tempel pada sel A14
Ubah fungsi di B14 menjadi “=B5+31”
Sebelum kita menyesuaikan tanggal dan hari, terlebih dahulu kita copy kalender bulan Agustus (sel A14:G21) kemudian tempel/paste pada sel A23, A41, dan A50
Tentukan tanggal awal dan akhir bulan.
Tanggal 1 Juli 2014 adalah hari Selasa, maka fungsi pada sel B6 sampai B8 kita hapus (delete).
Ketik “1/7/2014” pada sel B8 sehinggal muncul tanggal 01 sampai 31 pada sel B8 sampai F10. Adapun sel F11 sampai G12 berisi tanggal 01 sampai 09. Hal ini karea bulan juli terdiri dari 31. Oleh karena itu fungsi pada sel F10 sampai G12 kita hapus/delete.
Kelender bulan Juli telah jadi. Dari kelender bulan Juli dapat kita ketahui bahwa bulan Juli berakhir pada hari Kamis. Jadi dapat kita simpulkan bulan Agustus dimulai pada hari Jumat.
Maka pada sel B20 kita ketik “1/08/2014”
Hapus fungsi pada sel B15 sampai B19
Hapus juga fungsi pada sel G16 sampai G21
Lanjutkan langkah-langkah di atas sesuai hari pada bulan-bulan berikutnya.
Mewarnai Tanggal
Pilih sel yang akan diwarnai.
Tekan tombol Ctrl + 1 pada keyboard
Pada kotak dialog Format Cells, Klik tab Font Effects
Pemilihan warna dapat dilakukan dengan meng-Klik segitiga terbalik pada kotak Font Color.
Klik warna yang dipilih.
Tekan Enter pada keyboard atau klik tombol OK dengan mouse
Mewarnai background sel
Pilih sel yang akan diwarnai
Tekan tombol Ctrl + 1 pada keyboard
Pada kotak dialog Format Cells, Klik tab Backgroud
Klik warna yang dipilih.
Tekan Enter pada keyboard atau klik tombol OK dengan mouse.
Adapun kolom I dan J dapat digunakan untuk menuliskan tanggal dan keterangan/agenda
Latest posts by Faiq Aminuddin (see all)
- Sayembara BlankOn Dibuka Kembali! - 22 Jan 2023
- 5 Pengaturan Saat Mengetik Pegon di LibreOffice - 20 Des 2022
- Mengetik Pegon dengan Keyboard Arab - 19 Des 2022

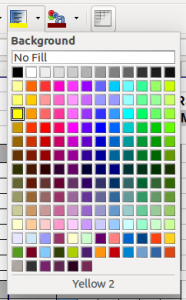
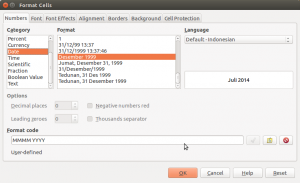
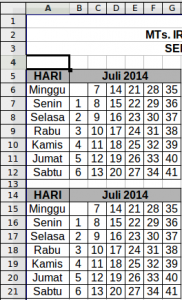
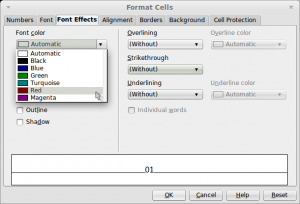
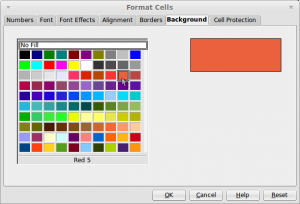
Assalamu’alaikum. Terima kasih atas tuntunannya, Pak Guru. Semoga bapak sehat selalu.
Wa’alaikum salam, Wr. Wb.
sama-sama pak Ade Malsasa Akbar