Latihan mengetik dengan Tux Typing (bagian 2)
Setelah di panduan bagian 1 kita mengenal beberapa fitur game dari Tux Typing, kali ini kita akan mencoba menggunakan fitur lain yang disediakan pada menu utama. Tiga fitur yang akan kita gunakan adalah fitur “Lessons”, “Options”, dan “Quit”.
-
Simulasi mengetik dengan “Lessons”
Fitur “Lessons” pada menu utama berisi serangkaian simulasi mengetik yang melatih anda untuk mendayagunakan 10 jari tangan. Ketika kita memilih fitur ini mula-mula kita akan disuguhi beberapa daftar latihan dasar (basic lesson). Terdapat sekitar 42 jenis latihan dasar dalam mengetik, yang kesemuanya akan mengajarkan dan membiasakan penempatan tiap jari tangan pada tiap tombol di papan tik (keyboard).
Setelah memilih pilihan pada daftar latihan dasar, kita akan diberitahu tujuan dari latihan. Tekan tombol spasi untuk melanjutkan. Sebelum memulai latihan, kita akan diberikan gambaran letak tombol yang akan kita gunakan. Untuk memulai latihan tekan tombol “P”.
Pada saat latihan dimulai kita akan diberitahu urutan huruf yang harus kita ketikkan. Deretan huruf atau karakter tersebut terletak pada bagian atas jendela latihan. Kita juga akan dipandu oleh serangkaian gambar dan huruf. Pada bagian kiri bawah terdapat gambar jari-jari tangan yang akan memandu kita untuk memposisikan jari mana yang harus digunakan. Pada bagian kanan bawah terdapat display satuan huruf atau karakter yang harus kita ketikan. Sementara di bagian tengah terdapat gambar papan tik yang akan menunjukkan letak tombol yang harus ditekan.
Setelah kita menyelesaikan sesi latihan, tekan tombol spasi atau “Esc” untuk kembali ke menu utama.
-
Pilihan tambahan pada menu “Options”
Menu “Options” menyajikan sederetan fitur untuk pengaturan, dan pengayaan latihan mengetik. Terdapat 5 pilihan fitur yaitu:
-
Edit Word List
Fitur ini berfungsi melakukan pengeditan pada Word list. Kita bisa menambahkan kategori baru pada pilihan kata (word list) sehingga dapat memperkaya daftar kosakata yang kita gunakan untuk permainan baik “Fish Cascade” maupun “Comet Zap”. Dengan melakukan pengeditan pada pilihan kata (word list) kita juga bisa menambahkan kosakata berbahasa indonesia atau istilah-istilah untuk bidang tertentu.
Untuk menambahkan suatu kategori pilihan kata (wordlist) tekan tombol “NEW”. Selanjutnya kita melakukan kategori pengeditan pilihan kata (word list) dengan memilih pilihan kata yang kita maksud menggunakan tombol panah dan tekan tombol “Enter”. Untuk memasuki sesi pengeditan kosa kata, kita tekan “Enter” lalu ketikkan kata yang kita inginkan. Setiap kita ingin menambahkan kata yang baru kita tekan tombol “Enter”. Untuk melakukan pengeditan pada daftar kata yang sudah kita ketikkan, kita bisa menggunakan tombol panah lalu tekan “Enter” lalu tekan tombol “Del”. Selanjutnya melakukan penghapusan dengan tombol “Backspace”, dan kita ketikkan kata yang baru. Tombol “Del” juga bisa digunakan untuk menghapus kata yang tidak tita inginkan. Untuk keluar dan menyimpan suatu pilihan kata, kita tekan tombol “Esc”.
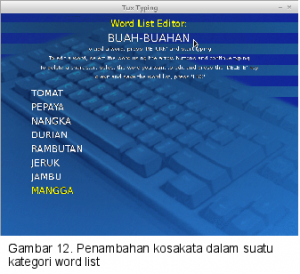
Jika kita ingin menghapus suatu katergori pilihan kata kita bisa menggunakan tombol “REMOVE” pada menu utama “Word List Editor”. Tekan tombol “DONE” untuk mengakhiri kegiatan di Word List Editor, dan kita bisa melihat kategori pilihan kata yang telah kita buat pada daftar pilihan kata (word list) di awal permainan.
-
Phrase Typing
Phrase Typing merupakan fitur yang berguna untuk melatih pengetikan frase. Fungsi dan tampilan dari fitur ini hampir serupa dengan menu “Lessons”. Lihat kembali gambar 10 untuk keterangan tampilan Phrase Typing.
-
Project Info
Project Info berisi beberapa informasi seputar proyek dan software Tux Typing
-
Setup Language
Fitur ini berisi pengaturan untuk mengganti bahasa yang digunakan oleh aplikasi
-
Main Menu
Tombol ini akan membawa kita kembali ke menu utama dari Tux Typing
-
-
Tombol “Quit”
Dengan menekan tombol ini, maka kita akan segera dibawa keluar dari aplikasi Tux Typing :D.
Demikian penjelasan dari pemakaian aplikasi Tux Typing, semoga anda dan keluarga terhibur dan terdidik oleh aplikasi ini 😀
Latest posts by mmustofa (see all)
- Tes Potensi Akademik dengan GBrainy - 20 Sep 2015
- XAMPP-solusi praktis belajar web- - 10 Jan 2015
- Pengenalan Tux Paint - 1 Jan 2015
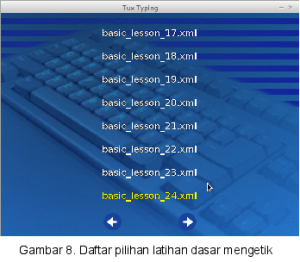


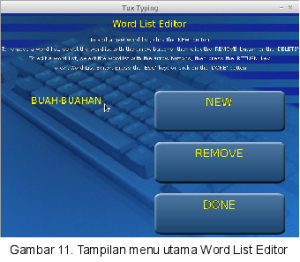
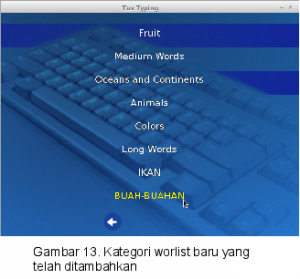
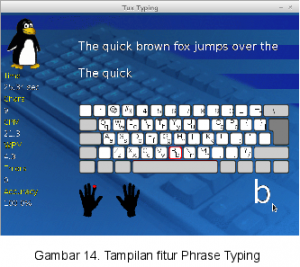
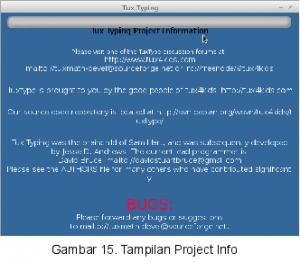

Pingback: Latihan mengetik dengan Tux Typing (bagian 1) | Panduan BlankOn Linux